Navigating the product page
In the gallery or list view, you can click on a product to display its information. You will then be redirected to the “product page.”
This page is divided into three sections:
- The attributes
- The media
- The variations
- The associations
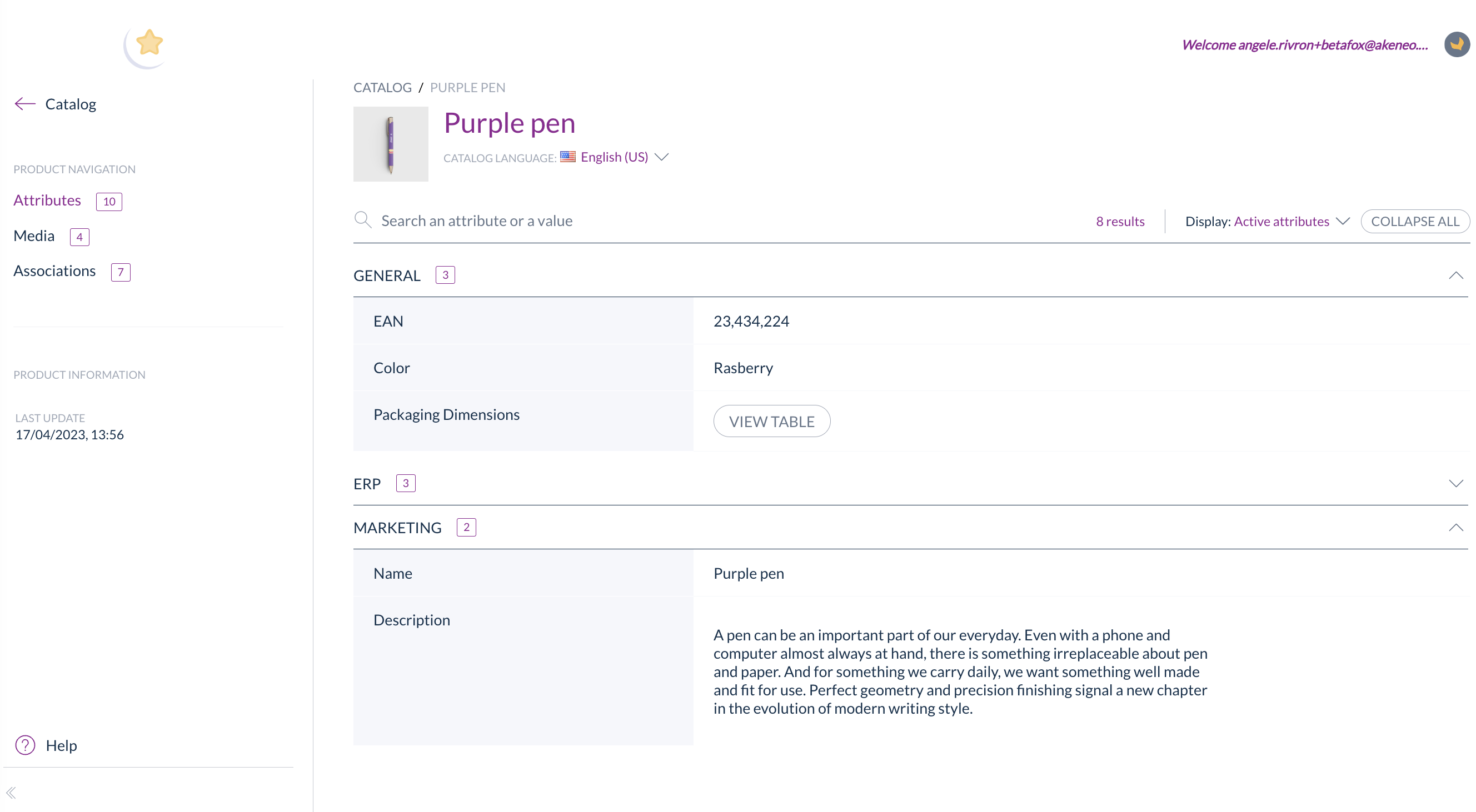
The attributes
This section shows all the attributes related to the product shared by your PIM point of contact. Thanks to the dedicated filter, you can choose another locale. The full product information will be displayed according to the selected locale.
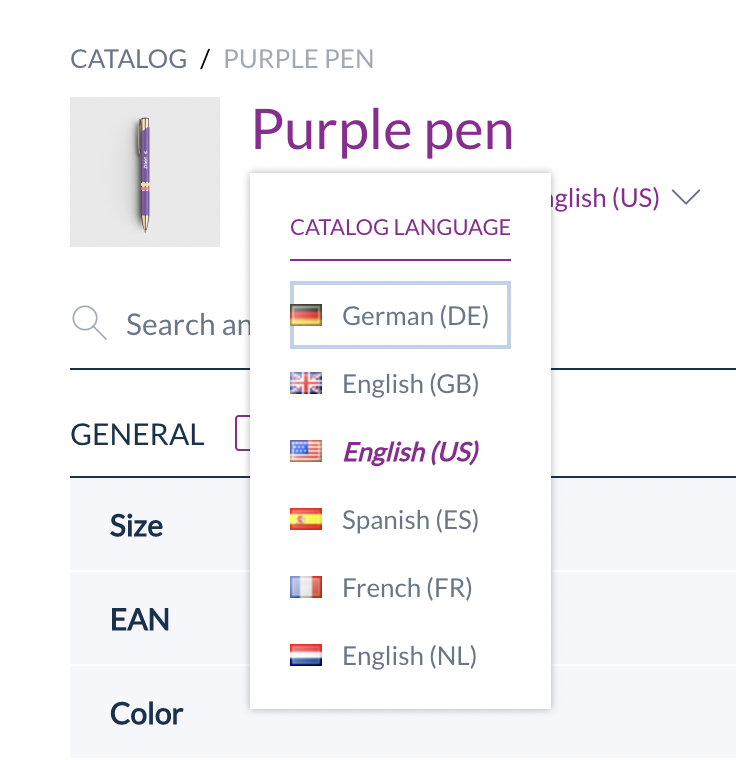
Attribute groups can be collapsed and expanded simultaneously with the Collapse All / Expand All button or individually.
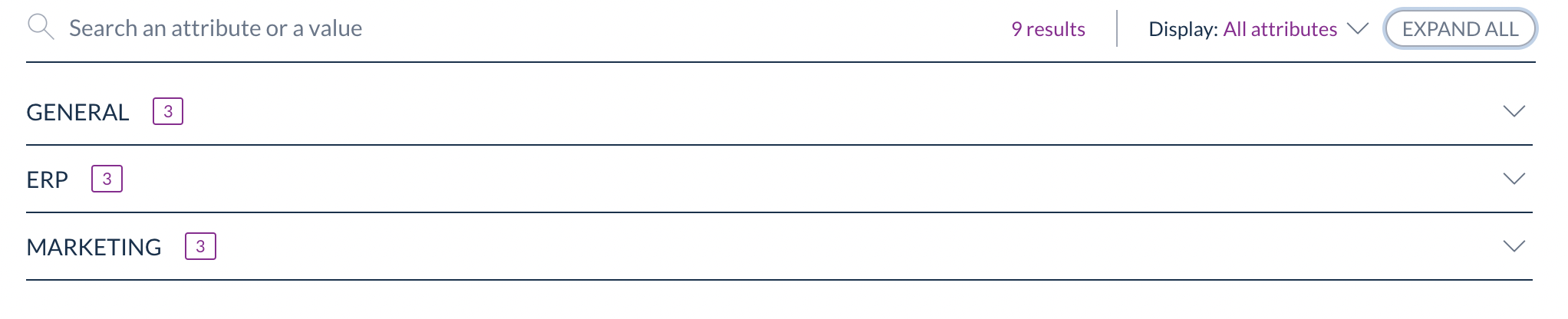
The search bar at the top of the page allows you to search for a specific attribute label or value.

Note: an empty attribute value is represented by a dash.
These empty attributes can now be hidden or displayed using the Display filter at the top of the page. You can select “All attributes” to show all attributes or “Active attributes” to hide the empty attributes.

The media
This section allows users to preview the media related to the product.
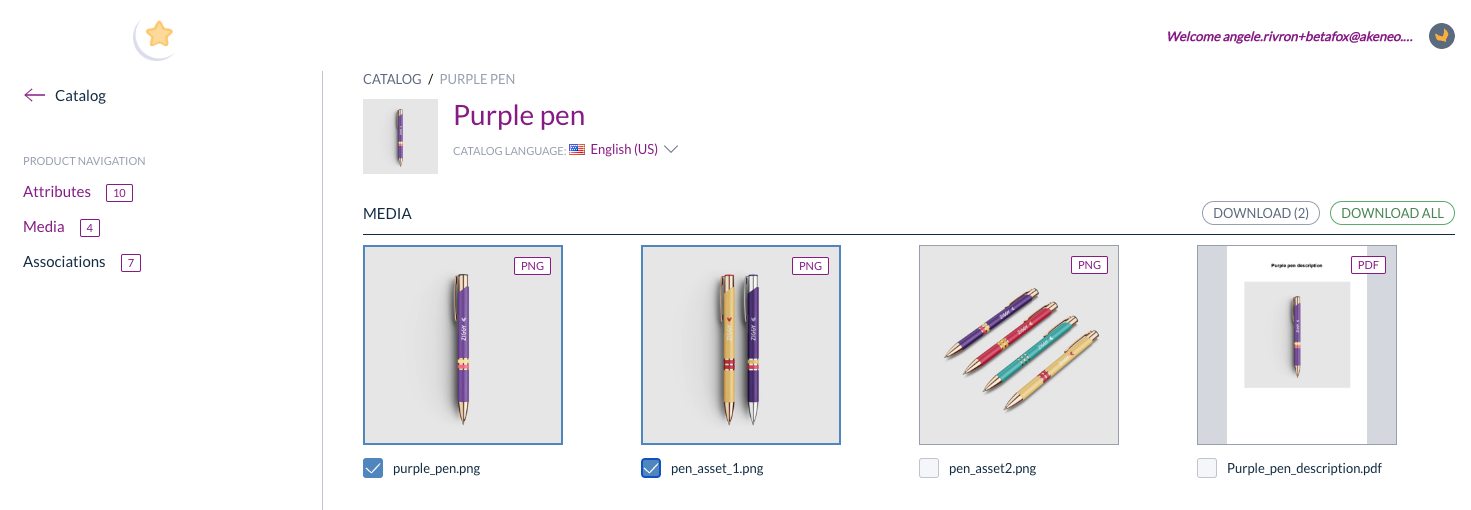
From here, you can now select and download several or all of the media associated with the product at once (except the media displayed via source links).
Only supported media file extensions are displayed: png, jpeg, jpg, gif, tif, webp, pdf, ppt, pptx, and mp4.
Moreover, note that the media field might be empty.
To get a better view of a media, click on it, and a preview pop-in will be displayed. Thanks to the navigation bar, you can see the selected media and navigate through all the other media related to the product. Moreover, you can download a specific media file thanks to the dedicated button.
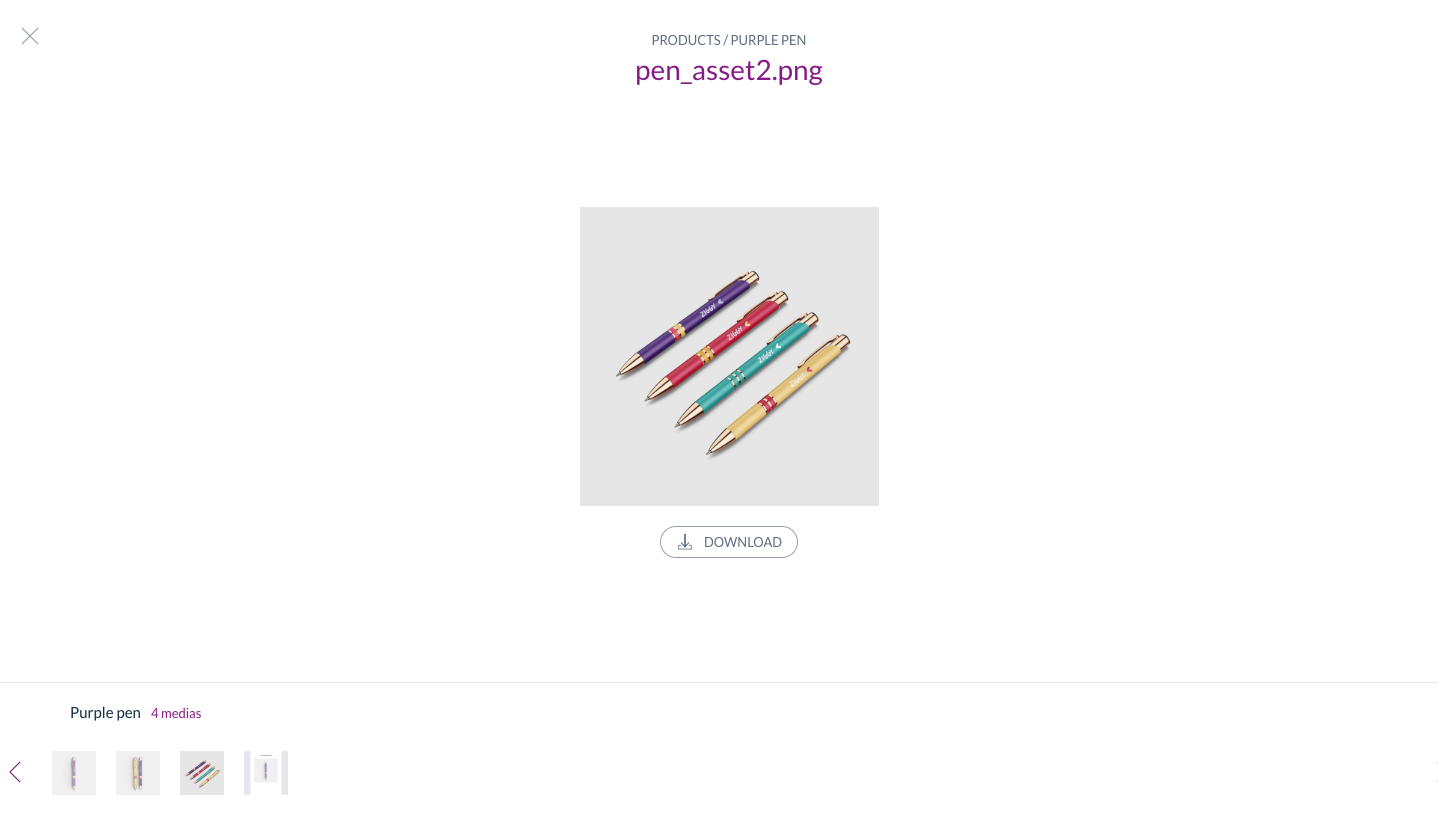
In both the Attributes & Media sections it is now possible to see the last time the product was updated by someone in your organization.
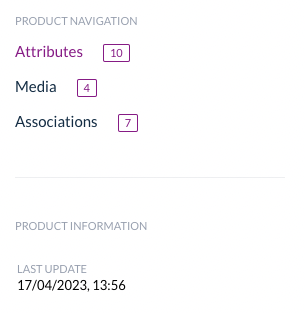
The variations
Variations are products that are based on the same model but differ in some aspects, e.g. side.
In the blue helper, you can see the parameters by which the variations differ from each other. You can see the values by which the variations differ in the variations column.
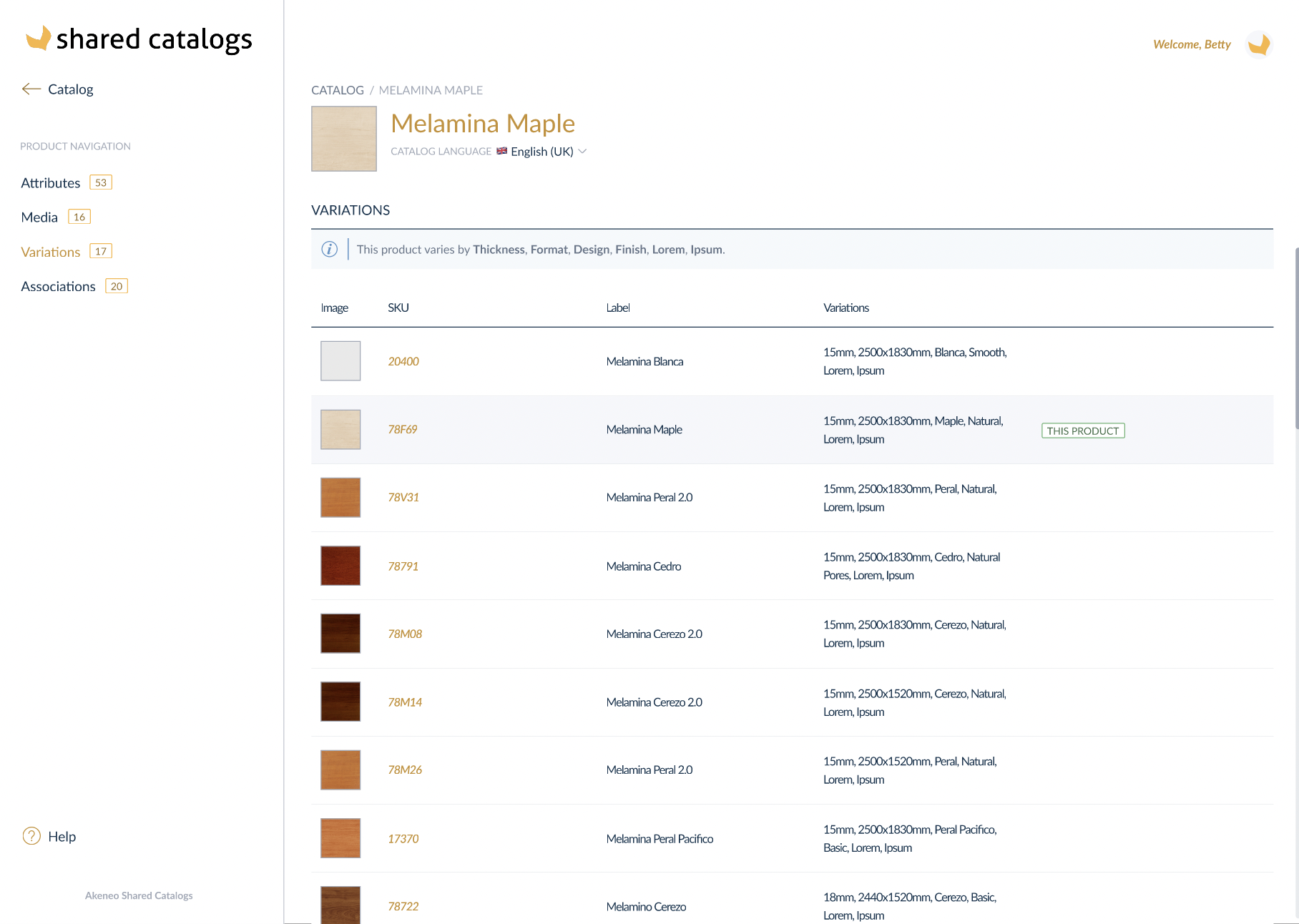
You can select or order the attributes you want to display in the table. To do so, click on the three vertical dots in the top-right corner of your list to customize your product grid.
The associations
This section allows you to see the product(s) associated with the product you are currently viewing.
The association types refer to the nature of relationships between the products, such as alternative products, substitutions for products, cross-sell/up-sell options, or even product sets containing different quantities of individual products.
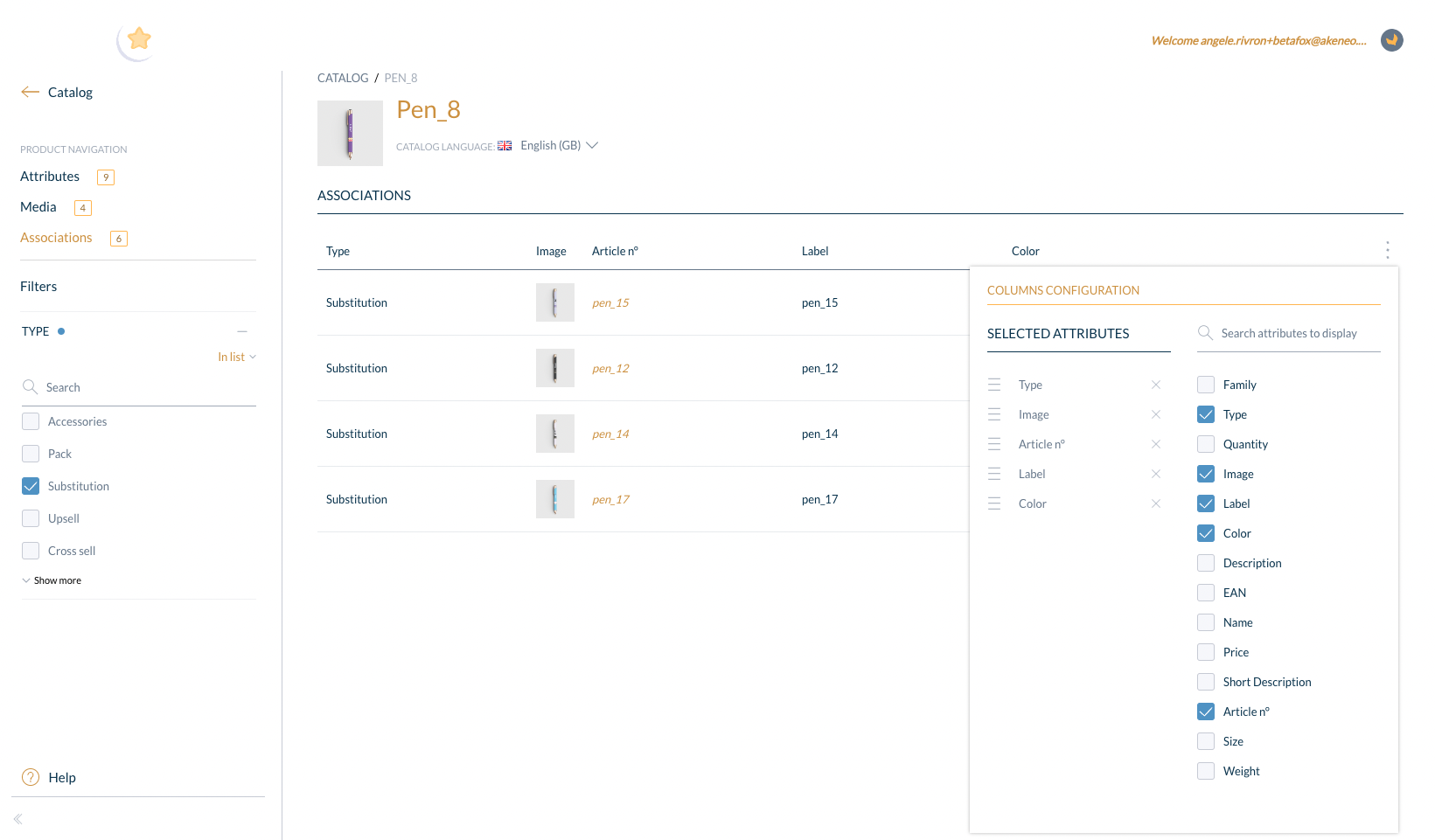
With the filters on the left, you can narrow down your search by association type.
You can select or order the attributes you want to display in the table. To do so, click on the three vertical dots in the top-right corner of your list to customize your product grid.

