Introduction
To ensure a successful installation of the connector, we strongly recommend enlisting the expertise of a technical resource with a proven track record of SFCC B2C skills and Akeneo PIM knowledge. This individual or team should have a demonstrated proficiency in both SFCC Commerce and the specifics of the connector to carry out the installation effectively. Their experience and knowledge will be instrumental in setting up the connector correctly and maintaining its optimal performance. For added convenience and to streamline the installation process, Akeneo offers a Professional Service Assistance option. Please reach out to your Customer Success Manager (CSM) for further details and assistance.
Before getting access to the SFCC connector, please check the what you need to know before using the connector section.
Getting the connector
Akeneo Connector for SFCC (Enterprise Edition) is compatible with Akeneo PIM Enterprise Edition (please refer to the compatibility and pre-requisite article for more information). This version is officially supported and maintained by Akeneo.
To acquire the Enterprise Edition of the connector, please reach out to us through the app store or directly by contacting your dedicated CSM.
We will provide you with access to our Private GitHub repository, where the supported version of the connector is hosted. Our Akeneo teams will guide you through the installation process via our Partner Portal and assist you in leveraging Akeneo Support for your enterprise needs.
Downloading the code from the Portal
the Akeneo Connector for SFCC B2C code access is hosted on the Project Console of the Akeneo portal. Before you can begin the installation, make sure you meet the following project management prerequisites:
- Ensure that you have access to the connector within the Akeneo Portal (if you have not already done so).
- Create a developer profile within your organization, who will be responsible for the installation. Grant this developer access to the Project Console.
Your CSM has to activate the connector access for this project for you to able able to see the download link.
Once you clicked, you will have to select the archive version that you want to install.
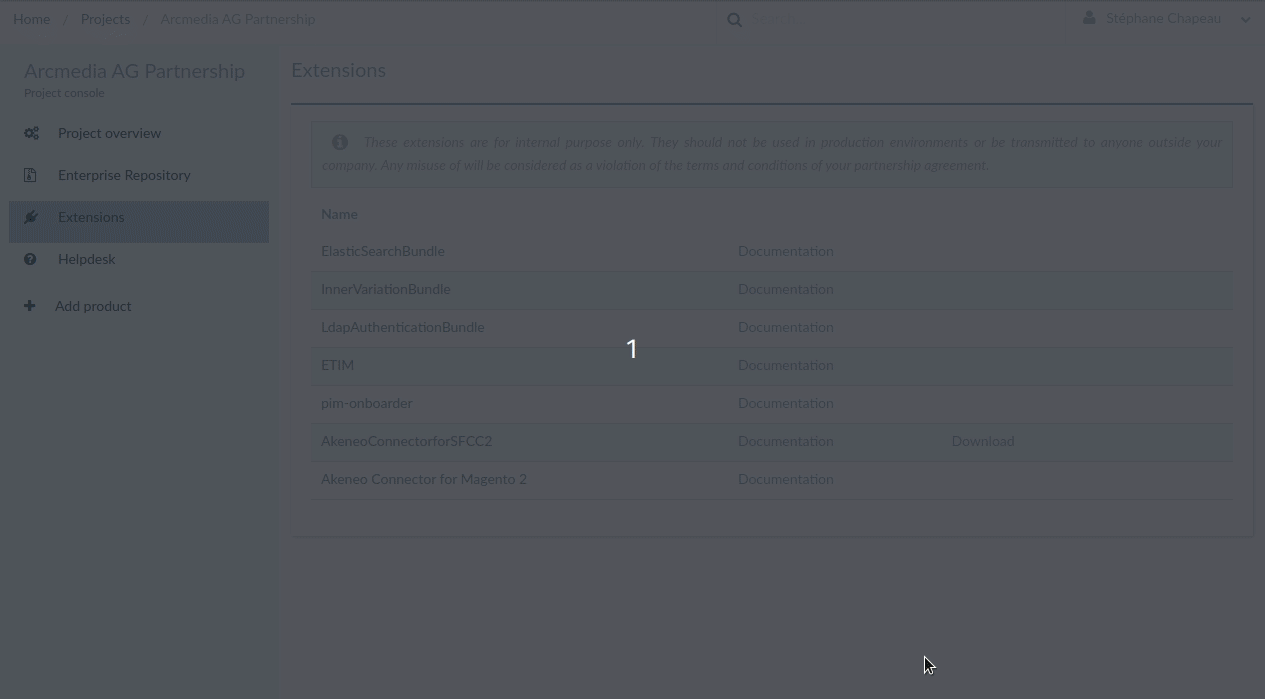
We strongly recommend you to get the latest version.
Configuring your PIM API in Akeneo
Acquire an access token
If you have never used the Akeneo API, please follow the below instruction to acquire an access token.
Acquire an access token
- External Interfaces
Akeneo provides a REST API for accessing to instance’s data.
More information here: https://api.akeneo.com/api-reference-index.html
To begin the integration process and gain authorization to retrieve data from their API, we must first acquire an access token.
Example Token :
Request
Authorization = « Basic » + base64(client_id + ‘ :’+ secret) ;
Response :
For accessing to catalog/product/attributes/ API:
Request:
Authorization = « Bearer» + token provided earlier
Response:
- 3.5 Firewall Requirements
There is one firewall requirement in Akeneo’s instance. Merchant must provide their outgoing IP address to Akeneo to configure in API environment to whitelist the SFCC environment.
Generate the client ID and secret
Before setting up the Akeneo Connector for SFCC, make sure the prerequisites are covered. For the API configuration, you first need to generate a "client ID" and "secret" couple in the PIM to enable the API connection.
Please refer to our specific documentation to do so.
You will be given the following items:
- Your PIM URL (ex: https://mypim.cloud.akeneo.com)
- Your PIM API Client ID and Secret
- Your PIM user who will be dedicated to the use of the API (Username and Password). Make sure you save them as you'll need them later.
Exclude attribute groups from the import process
To improve performance and reduce the number of data imported, you can exclude attribute groups from the import . To do so, please configure the Connection permission.
Once you have created the permission group, add it to the attribute in the permission section for every single attribute group you want to import.
Due to the user right management, this solution is available only for EE users.
Installing the connector on SFCC B2C
Upload the cartridge on SFCC
For previous version than 21.0.0 , the name is bc_akeneo instead of bm_akeneo
WebDAV
Upload cartridges to WebDAV using any method of your choice.

Salesforce Commerce Cloud Studio Workspace example
Upload the bm_akeneo cartridge to the Salesforce Commerce Cloud Studio Workspace:
- Open Salesforce Commerce Cloud Studio.
- Click on File -> Import -> General -> Existing Projects into Workspace.
- Go to the directory where you saved the bm_akeneo cartridge.
- Click on Finish.
- Select OK when you are ready to link the cartridge to the sandbox.
Set up the cartridge path
- Go to Business Manager Menu > Administration -> Sites -> Manage Sites.
- Click on "Business Manager" in the "Manage the Business Manager site" text.
- Prepend "bm_akeneo:" to the "Cartridges" field.
- Click on Apply button.
Cartridge path screnn

Metadata Import
For the Akeneo Connector for SFCC to work, the following object structures (metadata) need to be imported and configured in the Business manager.
Follow the steps below:
- In the cartridge bundle find metadata/simple-akeneo-workflow_site-import and compress it to generate the simple-akeneo-workflow_site-import.zip file.
- Go to the Business Manager Menu: Administration > Site Development : Site Import & Export
- Under Import : Upload archive: Make sure that the radio button with label Local is enabled (otherwise click on the radio button to enable it).
- Click on the Choose File input field, select the simple-akeneo-workflow_site-import.zip file from the open dialog box and click on Upload.
Metada import screen in SFCC

- After finishing the upload, from the Archives list click on the radio button corresponding to simple-akeneo-workflow_site-import.zip and click on Import.
- Click on the OK button of the confirmation box asking "Are you sure that you want to import the selected archive?"
Known issue
If you encounter data errors related to job steps after importing metadata, we recommend switching to a different code version (under BM > Administration > Site Development > Code Deployment) and then switching back to the original code version that you are using to install the product. This workaround has been found to resolve the issue effectively.
Log API communication (debug mode)
Go to Business Manager Menu: Administration > Operations : Services > AkeneoGetGeneral
Tick the Communication Log Enabled checkbox if you want API communication to be logged.
Repeat the same for AkeneoGetToken.
Add the cartridge to your sites
- Go to Business Manager Menu: Administration > Sites : Manage Sites.
- Select your site.
- Click on the Settings tab.
- Append ":bc_akeneo" (or bm_akeneo depending on the cartridge version) to the Cartridges field.
- Click on Apply.
- Repeat steps 2. to 5. for all sites including the Business Manager one.
Fill in all Akeneo configuration in Site Preferences.
Schedule job as needed, and start the synchronization with the Akeneo instance! 😉
Please read also the additional documents in the "documentation" folder of the Github repository to have more technical information about the Akeneo Connector for SFCC.
OCAPI (Open Commerce API) Configuration
Akeneo SFCC Connector uses OCAPI (Open Commerce API) calls for its operations. For the connector to function properly, OCAPI settings should be adjusted on BM by following these instructions.
- Go to Administration > Site Development > Open Commerce API Settings
API Settings visual
- Select the type as Data and context as Global (organization-wide). Locate the text file Akeneo-OCAPI-Data-Config.txt in the documentation folder in the Akeneo SFCC Connector cartridge package. This file contains the OCAPI Data configuration for Akeneo SFCC Connector. Copy the configuration from the Akeneo-OCAPI-Data-Config.txt file and paste it into the Open Commerce API Settings on BM (If you plan to keep your existing OCAPI configuration, you may want to add OCAPI configuration of Akeneo SFCC Connector to the end of your existing OCAPI configuration instead of completely replacing it with Akeneo SFCC Connector configuration). Replace the “PLACEHOLDER_OCAPI_CLIENT_ID” with your OCAPI client ID. Click on Save button.
OCAP Data config visual
Custom Object Usage
Custom Object: AkeneoTopLevelCategoriesCode: This custom object is used to store category codes which will be retrieved from Akeneo.
Custom Object: AkeneoRunTime: This custom object is used to store the job executed time which will be used in differential job execution to retrieve only updated products from Akeneo.
Custom Object: AkeneoToken: This custom object is used to store the token retrieved from Akeneo for authorization.
External Interfaces
Akeneo provides a REST API for accessing to instance’s data.
More information here: https://api.akeneo.com/api-reference-index.html
To begin the integration process and gain authorization to retrieve data from their API, we must first acquire an access token.
Example Token
Request
Authorization = « Basic » + base64(client_id + ‘ :’+ secret) ;
Response
For accessing to catalog/product/attributes/ API:
Request:
Authorization = « Bearer» + token provided earlier
Response
Firewall Requirements
There is one firewall requirement in Akeneo’s instance. Merchant must provide their outgoing IP address to Akeneo to configure in API environment to whitelist the SFCC environment.
Establish the connection within the connector configuration panel
In the connector configuration page, fill in the parameters below with the PIM information collected above:
| Connector parameter | PIM information |
|---|---|
| Akeneo SFCC Connector's Cartridge Version | Code version of cartridge in Akeneo GitHub repository – This is for merchant’s reference while communicating with Akeneo support team. This is not a configuration field. |
| PIM Edition (akeneoPIMEdition) | User’s Akeneo PIM edition |
| OCAPI Client ID (ocapiClientID) | User's OCAPI (Open Commerce API) Client ID |
| OCAPI Client Secret (ocapiClientSecret) | User's OCAPI (Open Commerce API) Client Secret |
| Akeneo Client ID (akeneoClientID) | Akeneo API Client ID. User’s Client ID in Akeneo PIM API from the CONNECT/CONNECTION SETTINGS/SFCC page from the PIM Dashboard |
| Akeneo Secret (akeneoSecret) | API Secret. users’s secret key in Akeneo PIM API from the CONNECT/CONNECTION SETTINGS/SFCC page from the PIM Dashboard |
| Akeneo Login (akeneoLogin) | PIM user username. Users’s login ID in Akeneo PIM API |
| Akeneo Password (akeneoPassword) | PIM user password. User’s login password in Akeneo PIM API |
| Akeneo Service General URL (akeneoServiceGeneralUrl) |
PIM URL The URL of Akeneo instance. Do not end the URL with a ‘/’, the connection will not work. |
| SFCC Master Catalog ID (akeneoProductsCatalogID) |
To include the products catalog ID, you have the option to specify the catalog from which all the products are sourced or the catalog from which you wish to download media files via the Akeneo APIs. This catalog ID serves as a reference to identify the specific catalog you want to work with or retrieve media files from. o It is important to ensure that the catalog is created beforehand, even if it is empty. o Specifying an ID for a non-existent catalog can potentially lead to job failures. |
No automatic re-connect
In the case of an Akeneo API unavailability, there is no automatic procedure to re-connect. However, the connector will try three times to reach the API before stopping.
