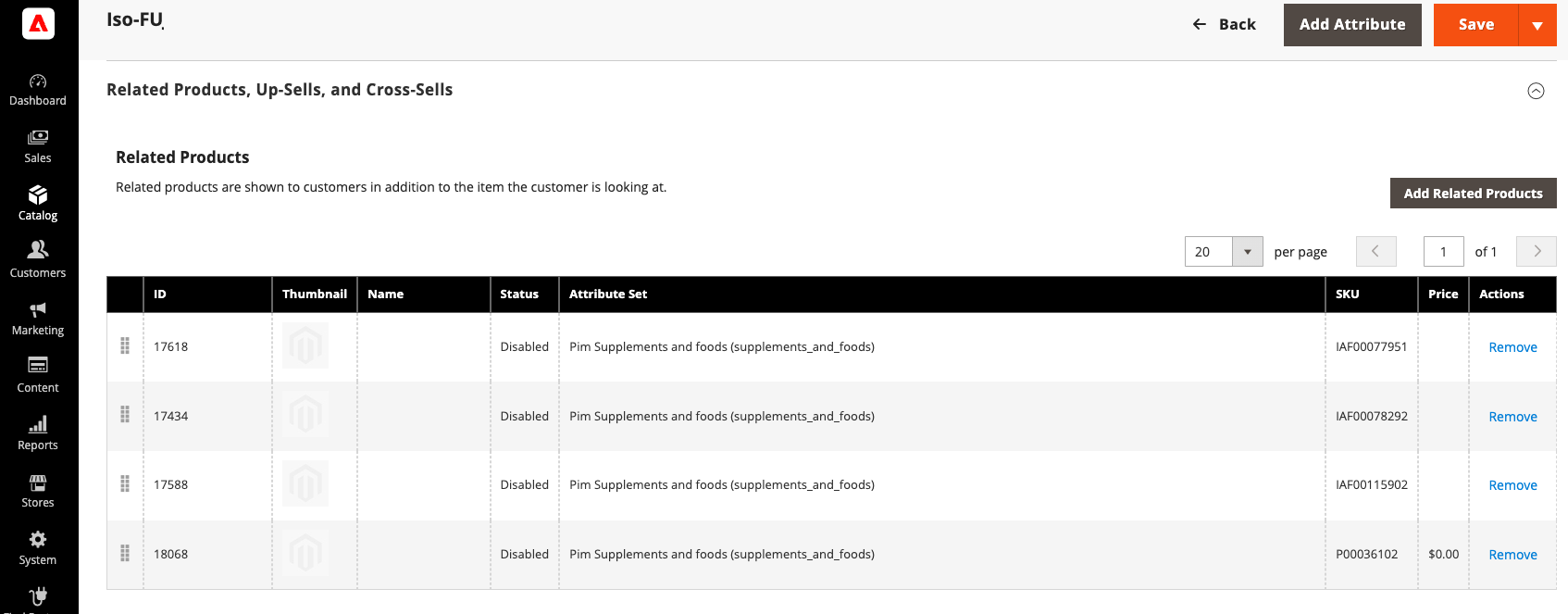Introduction
The role of the Akeneo Connector for Adobe Commerce is to push your product data from your PIM to Adobe Commerce, but be careful, not all product types are handled in the same way. Check the table below to know how to configure each product type :
| Adobe Commerce product type | Related documentation article |
|---|---|
| Simple Products | Check the Product type mapping section in this article to configure your simple products. |
| Virtual Products | Adobe Commerce virtual products are considered as simple products in Akeneo PIM. Check the “product type” section in this article for mapping configuration. |
| Configurable products | Configurable are Product Model within Akeneo PIM. Check the following article to configure your configurable products: Map Product models |
| Grouped products | Grouped product consists of simple standalone products that are presented as a group. Check the "Grouped product" section in this article for mapping configuration. |
| Downloadable products | Those products are not handled by the PIM nor the connector. You can customize the connector. |
| Bundle products | Bundle products are covered since 104.3.0. |
| Gift cards | Those products are not handled by the PIM nor the connector. You can customize the connector. |
Mapping available for product types and status
Product Type Mapping for Virtual and Simple Products
Available since the 102.1.0 version of the Akeneo Connector for Adobe Commerce.
The “product type” mapping is used in the connector to map Simple products and Virtual products to Adobe Commerce product types.
To do so, you must use a single select attribute in Akeneo and configure your attribute option codes matching Adobe Commerce product types as follows:
- Simple product: simple
- Virtual product: virtual
If a code is not matching an Adobe Commerce product or is empty, the product will be created as a simple product.
The mapping is done in the connector configuration page, in Products:
| Connector parameter | Adobe Commerce information |
|---|---|
| Akeneo Attribute Code for Product Type Mapping | PIM "Product type" attribute code (ex: product_type) |
For now, this attribute can only be used to create virtual products or simple products.
To create Configurable (configurable) or Grouped (grouped) type, please refer to the below articles.
Akeneo attribute code for SKU
In the connector, you need to tell Adobe Commerce the product reference attribute code used in Akeneo. This attribute, a text area within the PIM, will be used for the eCommerce product SKU.
Connector parameter |
Adobe Commerce information |
Akeneo attribute code for SKU |
Mapping used in Serenity, Growth and V7.0 Akeneo edition. The SKU behavior now looks closer to a normal attribute. If empty, run a fault and stop the product flow. |
Since the version 103.4.0 of the Akeneo Connector, the product SKU attribute code is free. Previously it had to be called "SKU".
With Akeno Serenity, Growth and 7, the product is now identified by an unique identifier called UUID, generated in Akeneo. This UUID is the unique link between the product in the PIM and Adobe Commerce.
Product Status Mode
Available since the 102.2.0 version of the Akeneo Connector for Adobe Commerce.
You can choose between multiple product status modes in the connector configuration page, in the Products section:
| Connector parameter | Adobe Commerce information |
|---|---|
| Product Status Mode | Default status, Status based on completeness level or Attribute Mapping |
Check the tabs to see how each mode works :
Default status
Since the 100.4.2 version of the Akeneo Connector for Adobe Commerce (CE & EE), you can choose to enable or disable new products by default in the connector configuration page, in the Products section.
| Connector parameter | Connector Default options |
|---|---|
| Default product status | Choose Enable or Disable |
If a product is "enabled" in Akeneo PIM, it will be created with the default status defined in the configuration.
During updates, his current status won't be modified.
If a product is "disabled" in Akeneo PIM, it will be disabled in Adobe Commerce, regardless of the configuration.
Akeneo PIM "enabled" status is a system attribute value that should not define the activation of a product in Adobe Commerce.
Status based on completeness level
Since the 102.2.0 version of the Akeneo Connector for Adobe Commerce, you can choose the "Status based on completeness level" product status mode in the connector configuration page, in the Products section:
| Connector parameter | Adobe Commerce information |
|---|---|
| Enable Simple Products per website if completeness in channel is equal or greater than | Completeness percent (from 0 to 100) |
When using the "Status based on completeness level" product status mode, you can enable simple products if their completeness level is equal or greater than the number configured.
The completeness will be fetched at each import, and the simple product status will vary on each updates depending on their current completeness level.
Examples:
- Setting the completeness level to 100 will only enable simple products that are 100% complete
- Setting the completeness level to 50 will only enable simple products that have a completenes value of 50% or superior
The product status will be applied per website in Adobe Commerce, so depending on the completeness level of your products, they might be enabled for a website but not for the others
The product completeness for a Channel <> Website mapping will be calculated from every Store View locales available in your Adobe Commerce website
As product models don't have completeness, they can't be enabled or disabled from a completeness level
| Connector parameter | Adobe Commerce information |
|---|---|
| Default Configurable Products Status | Enabled or Disabled |
The behavior of the "Default Configurable Products Status" is the same as the "Default status" mode
Attribute mapping
Starting from version 102.5.0 of the Akeneo Connector for Adobe Commerce, you have the option to select the "Attribute mapping" product status mode within the connector's configuration page, specifically in the "Products" section. This feature offers enhanced control over product statuses during the integration.
| Connector parameter | Akeneo PIM parameter |
|---|---|
| Akeneo Attribute code for Simple product statuses | Akeneo Yes/No attribute code |
| Connector parameter | Akeneo PIM parameter |
|---|---|
| Akeneo Attribute code for Configurable product statuses | Akeneo Yes/No attribute code |
It's important to note that the Akeneo attribute used for this mapping must be a global or scopable Yes/No Attribute, as localizable values are not used. Product statuses cannot be adjusted at the Store View level; they remain consistent across all Store Views.
This feature allows you to enable or disable products at the website level in Adobe Commerce. You can change the visibility status at the store view level but not the product status.
With the "Attribute mapping" mode, you can map a Yes/No attribute from Akeneo to the "status" attribute in Adobe Commerce, enabling you to manage product statuses effectively.
This mode permits you to designate two different attributes, one for simple products and one for configurable products (product models in Akeneo).
Under this mode, product statuses will change after each update based on the Yes/No attribute's value in Akeneo: "Yes" will enable the product, while "No" will disable it.
In the event that the attribute code specified does not exist in Akeneo, is not a valid Yes/No attribute, is not found on a product, or is localizable, the connector will take the necessary steps to disable the corresponding products in Adobe Commerce, ensuring data integrity and consistency.
Visibility mapping
Adobe Commerce incorporates a native "visibility" attribute that determines where a product is displayed on the website.
Since 103.4.0
With the Akeneo Connector for Adobe Commerce, starting from version 103.4.0, you can effectively map an Akeneo select attribute with Adobe Commerce product visibility. This mapping takes place in the connector's configuration page under the Products section.
| Connector parameter title | Connector default option |
|---|---|
| Enable Visibility Mapping From Akeneo Attribute | Yes or No |
When you set Enable Visibility Mapping From Akeneo Attribute to No, the default visibility settings are applied as follows:
- Simple products : visible in “Catalog, Search”
- Product models : visible in “Catalog, Search”
- Product variants : “Not Visible Individually”
However, when you set it to Yes, the attribute mapping becomes active. You can configure this mapping with the following fields:
| Connector parameter title | Connector default option |
|---|---|
| Default product visibility | Select between: Not visible individually, Catalog, Search, Catalog & Search |
This parameter allows you to set a default visibility for products in case no value is found in Akeneo for the visibility mapping.
| Connector parameter title | Akeneo PIM parameter |
|---|---|
| Akeneo Attribute Code For Simple Product Visibility | Akeneo Attribute Code for the select attribute mapped to simple products visibility |
Within this feature, it's important to note that product variants are treated as simple products. Consequently, their visibility is controlled by the same attribute used for simple products.
| Connector parameter title | Akeneo PIM parameter |
|---|---|
| Akeneo Attribute Code For Configurable Product Visibility | Akeneo Attribute Code for the select attribute mapped to configurable products visibility |
To ensure proper functionality, it's crucial to map an Akeneo simple select attribute to Adobe Commerce visibility. This select attribute can be non-scopable, non-localizable, localizable, scopable, or have a combination of these properties. Additionally, the select attribute must include the following options to work effectively:
| Connector parameter | Adobe Commerce information |
|---|---|
| 1 | Not visible individually |
| 2 | Catalog |
| 3 | Search |
| 4 | Catalog Search |
Before 103.4.0
In versions prior to 103 of the connector, mapping was not possible, and visibility was managed according to default settings:
- Simple products : visible in “Catalog, Search”
- Product models : visible in “Catalog, Search”
- Product variants : “Not Visible Individually”
Product associations
Available since the 101.2.0 version of the Akeneo Connector for Adobe Commerce.
You can configure the code of the associations to map with Related, Upsell and Cross-sell products in Products:
Related products
| Connector parameter title | Akeneo PIM parameter |
|---|---|
| Akeneo association code for Related products | Fill in the association code from Akeneo |
The default value for this configuration is: SUBSTITUTION
Upsell products
| Connector parameter | Akeneo PIM parameter |
|---|---|
| Akeneo association code for Upsell products | Fill in the association code from Akeneo |
The default value for this configuration is: UPSELL
Cross-sell products
| Connector parameter | Akeneo PIM parameter |
|---|---|
| Akeneo association code for Cross-sell products | Fill in the association code from Akeneo |
The default value for this configuration is: X_SELL
This configuration cannot handle quantity associations, please only use 2-way associations or default associations.
To know how to manage association with quantity, please read the section Grouped product.
Grouped product
Grouped Products are a default type of products in Adobe Commerce but are not managed in Akeneo. To handle them through the connector, a specific modelization is required in the PIM.
Grouped products allow customers to purchase a set of related products as a single unit. Each product within the group retains its individual identity and can be selected or deselected by the customer. For example, a grouped product might include a camera, a camera bag, and a memory card. Customers can choose to buy one, two, or all three items.
It is different from bundle products. Bundle products, on the other hand, enable merchants to create customizable product bundles. Customers can choose from a list of component products to build their own bundle.
Modelization
Modelization within the Akeneo PIM: Setup grouped products in the PIM
Step 1 - Create a specific family for Grouped products
- First, go to "Setting > Families"
- Create a new family dedicated to your "Grouped" products.
- Make sure to associate or create the necessary attributes within this family.
Note that Adobe Commerce Grouped product prices are calculated from the price of their associated products.
Step 2 - Create a quantified association
- Go to "Setting > Association type"
- Create a new Akeneo Association with quantity.
- This association will be the one that will contain the link between your Grouped products and their children.
You cannot manage Grouped product links with a two-way association or the default association type.
Step 3 - Create your "Grouped" products
- Since Akeneo doesn't have a specific "Grouped" product type, you'll need to create "Simple" products that represent your "Grouped" products
- Associate these "Grouped" products with the family you created for Grouped products in Akeneo
"Grouped" products in Akeneo must be represented as "Simple" products and cannot be represented by “Product models”.
Step 4 - Associate your child products to your "Grouped" products
- In the "Associations" section of your "Grouped" products in Akeneo, link the child products that make up your "Grouped" product using the quantified association you created.
You can only link "Simple" or "Variant" products to your "Grouped" products.
Mapping
Mapping
Available since the 101.2.0 version of the Akeneo Connector for Adobe Commerce and for Akeneo Edition 5.X, Growth Edition and Serenity Edition.
In the connector configuration page in Grouped products, you can configure grouped product families and quantity association mapping:
| Connector parameter title | Grouped product family code | Quantity association code |
|---|---|---|
| Grouped product families and quantity association mapping | Select Akeneo family code(s) | Fill in Akeneo quantified association code(s) |
Please make sure to only map quantified association in this configuration.
Import
Import
To import your Grouped products into Adobe Commerce, you need to run all the import jobs using the Akeneo Connector for Adobe Commerce. Your Grouped products will be imported as part of the Product job within the connector. This job will ensure that your Grouped products and their associated child products are transferred to Adobe Commerce successfully.
The Grouped product family is imported last to ensure that the linked products are created in Adobe Commerce. This sequencing ensures that the associated child products are properly set up before the Grouped products are imported, maintaining the integrity of your catalog structure.
Product models associated with a configured "Grouped" family in Adobe Commerce will not be imported through the connector. It's important to note this limitation when managing your product catalog, as these models will not be included in the import process.
Default tax class for a Website
In Adobe Commerce, the default tax class serves as the foundational setting for how taxes are applied to products. When a product doesn't have a specific tax class assigned, it automatically inherits the default tax class.
Within the connector configuration page, under the Products section, you have the option to select the default tax class for a particular Adobe Commerce website. This setting allows you to define the default tax class that should be applied to products associated with the specified website during the import process.
| Connector parameter | Adobe Commerce information |
|---|---|
| Default Tax Class | None |
| Taxable Goods | |
| Refund Adjustments | |
| Gift Options | |
| Order Gift Wrapping | |
| Item Gift Wrapping | |
| Printed Gift Card | |
| Reward Points |
Custom tax classes created in Adobe Commerce will automatically appear in this field so you can assign them to your products.
Product swatches
Product swatches in Adobe Commerce are visual representations of product attributes like colors, sizes, or patterns. They provide a user-friendly way for customers to choose product options. Swatches can be either text-based, displaying attributes like "Red" or "Large," or visual, showing images of the options. These swatches enhance the shopping experience by making it easier for customers to select product variations.
Attribute mapping
Available since the 103.4.0 version of the Akeneo Connector for Adobe Commerce.
In the connector configuration, under the Attributes section, you can map an Akeneo attribute with “Text Swatch” or “Visual Swatch” attribute type in Adobe Commerce. To use this feature, the Akeneo attribute should be of the "Simple select" type.
| Connector parameter title | Adobe Commerce information | Akeneo PIM information | Ref. Entity attribute code | Visual Swatch option type |
|---|---|---|---|---|
| Swatch types mapping | Select Swatch type (Text Swatch or Visual Swatch) | Fill in the Akeneo single select attribute code | Leave empty | none |
The design interface of the swatch display has some constraints, as both attributes and reference entities are presented within the same table. It is worth noting that the last two columns of the table are reserved exclusively for reference entity mapping.
Reference entity mapping
Available since the 103.5.0 version of the Akeneo Connector for Adobe Commerce.
In the connector configuration, under the Attributes section, you can map an Akeneo reference entity single link with “Text Swatch” or “Visual Swatch” attribute type in Adobe Commerce.
You can import the color (hexadecimal) and the image from Akeneo through reference
| Connector parameter | Adobe Commerce information | Akeneo PIM information | Ref. Entity attribute code | Visual Swatch option type |
|---|---|---|---|---|
| Swatch types mapping | Select the Swatch type (Text Swatch or Visual Swatch) | Fill in the Akeneo reference entity single link attribute code | The code of the reference entity attribute used for the image/color | Select color or image type for swatch (Hexadecimal or image) |
The Community Edition of the Akeneo Connector doesn't manage Reference entities (As this feature is only available on PIM Enterprise Edition).
Bundle product
Since 104.3.0, you can manage bundle products in Akeneo and import them into Adobe Commerce.
While Akeneo currently does not support bundle products as a built-in feature, you can achieve the desired functionality by creating a family, attributes, and options. Follow this tutorial for step-by-step guidance.
It is very important to respect the labels and codes so that the connector can correctly create the bundle.
1 - Create family, attributes groups and attributes
Create the family
Add a new family named "Bundle" with the code bundle. The family code will be used to determine if the product is a bundle, the family code name MUST BE bundle in lower case. For now this family can contain only few attributes: Name, SKU, Meta title, Meta description.
Create attribute groups
Add 2 Attribute groups: "Bundle Settings" with the code bundle_settings and "Bundle Options" with the code bundle_options.
Create attributes
Create 3 new attributes associated with "Bundle Settings" attribute group (The code for attributes and options MUST BE as indicated, in lower case):
| Label | Code | Type | Options | ||||||
| Ship Bundle Items | shipment_type | Simple Select |
|
||||||
| Dynamic Price | price_type | Yes/No | |||||||
| Dynamic Weight | weight_type | Yes/No |
Create 2 new attributes associated with "Bundle Options" attribute group (The code for attributes and options MUST BE as indicated, in lower case):
| Label | Code | Type | Options | ||||||||||||||||||||||||||||||||||||||||||||||||||||
| Bundle Options | bundle_options | Table > Empty table |
|
||||||||||||||||||||||||||||||||||||||||||||||||||||
| Bundle Products | bundle_items | Table > Empty table |
|
2- Add all bundle attributes to the "bundle" family
- Ship Bundle Items (shipment_type)
- Dynamic Price (price_type)
- Dynamic Weight (weight_type)
- Bundle Options (bundle_options)
- Bundle Products (bundle_items)
3 - Add a new product with the family "bundle"
To seamlessly import bundles, it's essential to configure your settings to reflect the following product configuration:
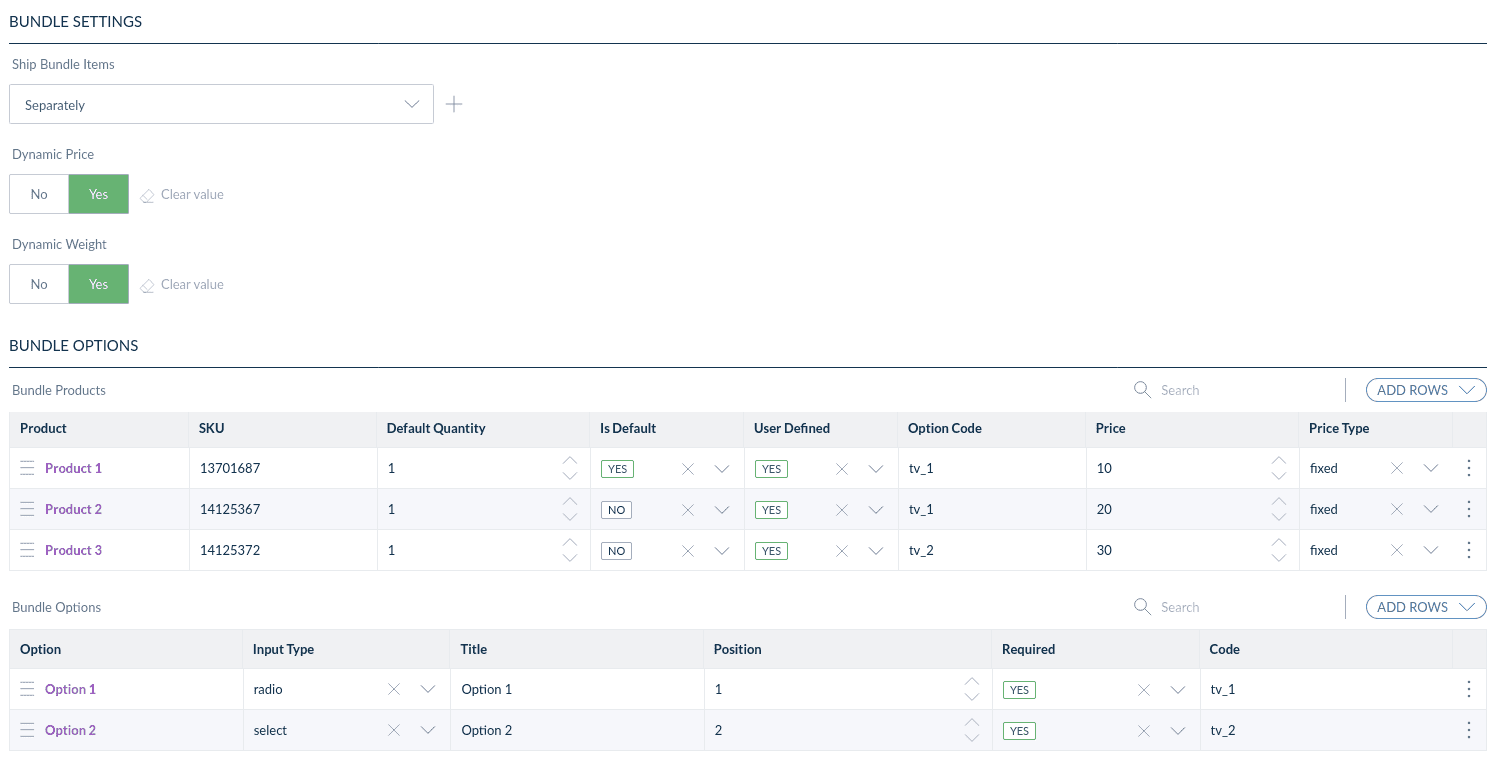
- First, add your options and define a free code.
- Then, add products with the option code you want to attach the product to.
The product SKU must have been imported into Magento, otherwise it will not be associated with the option in Adobe Commerce.
When the bundle is ready in Akeneo, launch the Connector product job.
Non-covered product types
If you have some "custom" product type in Adobe Commerce, such as "Gift Cards". Those products don’t exist in Akeneo PIM, those products will not be removed after synchronization. Akeneo Connector for Adobe Commerce keeps products that already exist in Adobe Commerce.
Regenerate URL rewrites
Since the 102.6.0 version of the Akeneo Connector for Adobe Commerce, if this configuration is set to Yes per default and whenever the url_key of a product changes, the connector will automatically generate a 301 redirect from the old URL to the new URL.
Within the connector configuration, under the "Products" section, you have the option to regenerate URL rewrites for Adobe Commerce products. This functionality allows you to efficiently manage and update the URL rewrites associated with your products in Adobe Commerce. This redirect serves to efficiently guide users from the previous URL to the updated one, ensuring a smooth and uninterrupted browsing experience. This enhancement helps maintain SEO rankings and provides a more user-friendly interaction with your e-commerce website.
| Connector parameter title | Connector default options |
|---|---|
| Regenerate URL rewrites | Yes or No |
Warning: By default, setting this option to "No" will result in a 404 error for any URL change.
This feature is configurable because some customers may use additional modules that handle URL key generation. If no such modules are in place, we recommend setting this option to "Yes" to ensure a smooth user experience. Otherwise, setting it to "No" will cause a 404 redirect for any URL change, which may negatively impact the user experience.
Map a specific attribute to generate the URL-key
The default URL-KEY is generated on the SKU. If you need the URL key to be based on another attribute, map the attribute in the attribute mapping section.
Attribute mapping section
| Akeneo mapping | Adobe Commerce mapping |
|---|---|
| attribute code name |
url_key This attribute code is a default one of Adobe Commerce and should not be changed. |
Find my products on Adobe Commerce
To find your products in Adobe Commerce :
- Open Adobe Commerce CATALOG menu
- Click on Products
All product types are displayed together.
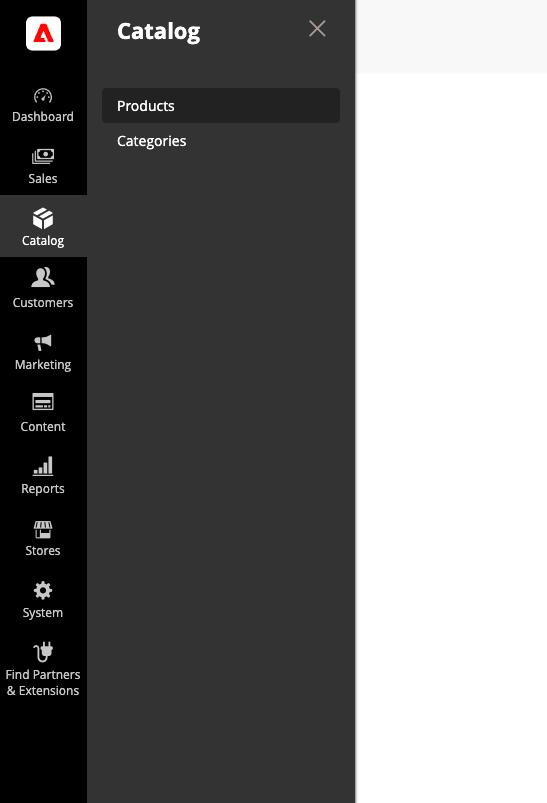
Find my product associations on Adobe Commerce
To find your product associations in Adobe Commerce :
- Open Adobe Commerce CATALOG menu
- Click on Products
- Use the search engine to find your product
- Open your product
- In Related Products, Up-Sells, and Cross-Sells you will find product associations related to your product.