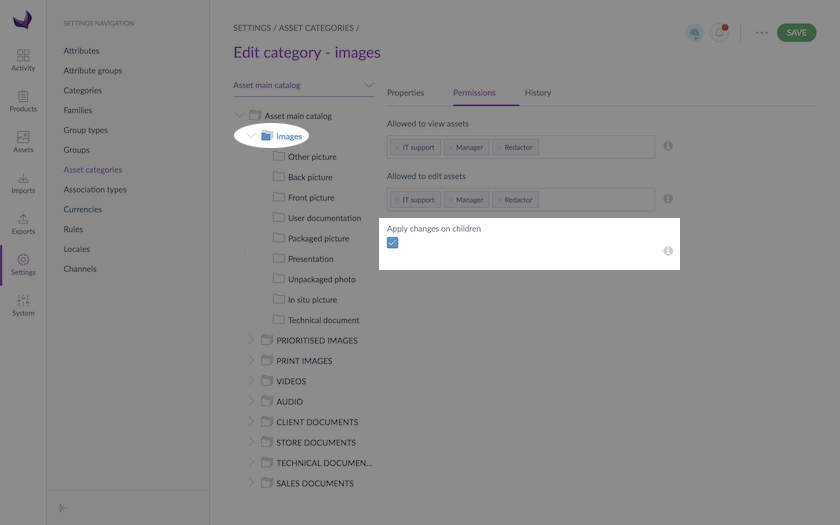Overview
Access rights enable you to configure the visibility scope of users on assets in the PIM. In other words, it is possible to define for each user group, which assets can be viewed and/or edited, depending on the classification of the assets in their categories.
Three levels of access
They are three levels of access you can grant for your user groups on each of your asset category:
- Allowed to view assets: if granted, the users in the user group will be able to view the assets in the category
- Allowed to edit assets: if granted, the users in the user group will be able to make change on the assets in the category
- No rights: if Allowed to view assets and Allowed to edit assets are not granted, the users in the user group won't be able to see these assets in the category
If you remove the right to view the assets on one given category, the PIM will automatically also remove its right to edit the assets on this category.
Set rights to user groups
To set the level of access on assets according to the assets categories:
- Go to Settings and click on the Asset categories menu entry
- Select the asset category to set permissions on, in the left panel
- Click on the Permissions tab
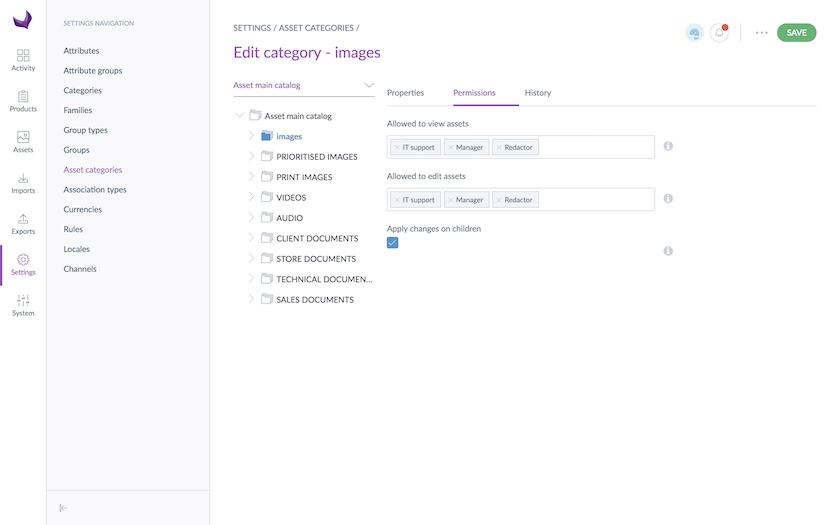
- Click in the fields and select groups to grant them permissions
- Click on the Save button
Permissions are immediately applied to users according to their user groups
By default, all users are entitled to all the rights on the created asset categories through the All user group, which is the user group by default. If you define permissions to specific groups, remove the All user group.
Some crucial tips
One asset, several categories
If an asset is in multiple asset categories of one tree or more, the most permissive right is applied on the asset.
Example
The main_picture_tshirt_divided.png asset is categorized in:
- the Divided brand category, on which the Divided supplier user group has an edit right
- the Tshirt category, on which the Divided supplier user group only has a view right Now, imagine Mary is in the Divider supplier user group. She will have the edit right on the main_picture_tshirt_divided.png asset.
One user, several user groups
If a user is in several user groups, the most permissive right is applied on the asset.
Example
The main_picture_tshirt_divided.png asset is categorized in the Tshirt category, on which:
- the Divided supplier user group has an edit right
- the Manager user group only has a view right Now, imagine Mary is both in the Divider supplier and the Manager user groups. She will have the edit right on the main_picture_tshirt_divided.png asset.
The Apply changes on children option
In the Permissions tab, there is an option called Apply changes on children. This option is checked by default. It means that the permissions you have granted to your current category will be apply to all its sub-categories.
And vice-versa.
As you can see in the example below, the Apply changes on children is checked for the parent category. So all its sub-categories will get exactly the same user groups configuration for the view and edit rights.