Enrich your assets
Enrich a single asset
Once you have created your asset, you can enrich it. It's pretty straightforward, you just have to go to an asset and add/change the values you want.
Let's take an example.
You are in your images asset family, in the Trent packshot 1 asset. You want to add the image file, a short description, and some tags. To do that, the only prerequisite is to create those 3 attributes in your images asset family. Then, you can add all the content you want in these attributes 😉
If you don't remember how to add attributes to your asset family, you can read this article.
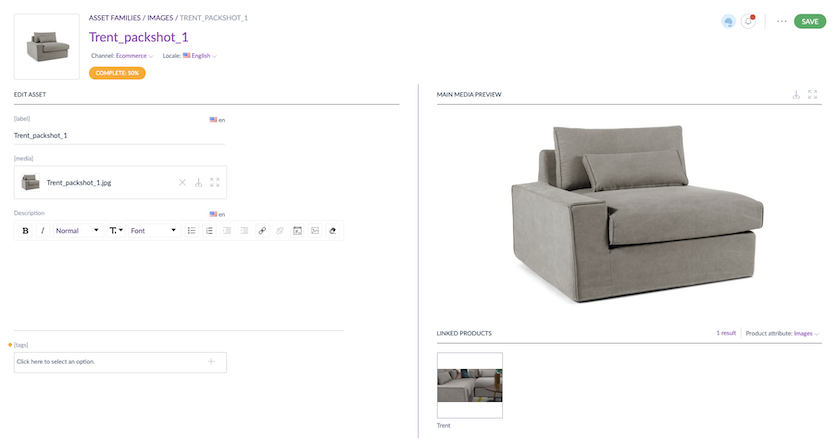
As you can see, the screen is divided into 2 parts. On the left, you retrieve all your asset attributes, that you can easily enrich. On the right, we display the main media of your asset and the product(s) linked to this asset.
You can easily download and display in full screen the main media thanks to the two buttons on the top right of the main media preview section.
As for a product, you can define if you want a different content according to channels, and the same applies on locales. You can find a locale and channel switcher on each asset, meaning that if you need to translate values for example, you can do it simply switching from a locale to another.
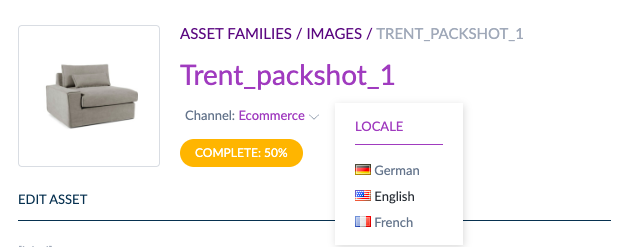
Display the products linked to an asset
You can see at a glance the products that are linked to an asset, directly in the asset edit form, in the Linked products section.
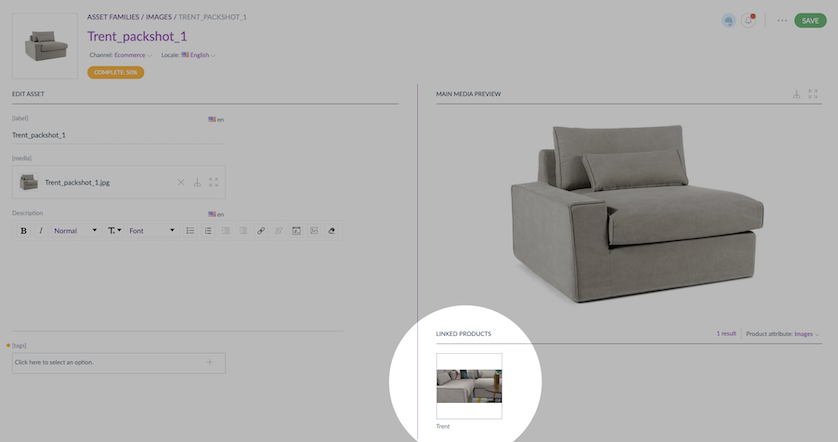
In our example, the asset named Trent packshot 1 is linked to only one product named Trent thanks to the asset collection Images. You can click on the product thumbnail to open the product edit form.
In the Linked products section, the first 10 products linked to the asset (for the selected product attribute) are displayed as well as the total number of products linked ("xx results").
If more than 10 products are linked to the asset, a message is displayed after the last products:
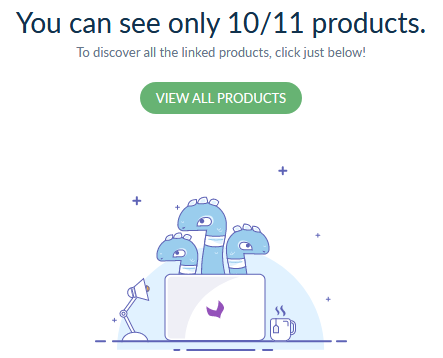
If you want to display all the products linked to an asset, you just have to click on the View all products button, it will open the product grid with a filter on the product attribute linked and the asset value (for example Trent packshot 1) Then, from the product grid, you can search and launch enrichment actions on these products.
If no products are displayed in the Linked products section, there are two possible reasons:
- Your asset family is not linked to a product attribute, so you first have to create a new product attribute linked to the asset family.
- The selected product attribute doesn't have any product linked to the asset. You first have to link products to the asset.
If the View all products button is not displayed, check that the product attribute is set as usable in grid.
Follow the assets completeness
Like for products, we calculate completeness on assets.
In the assets, several indicators show you the status of your completeness and which attributes are missing.
- Yellow bullet points in front of each missing required attribute, showing that you have to complete this attribute to improve the completeness.
- The completeness percentage in the header of the asset informs you of the completeness level.
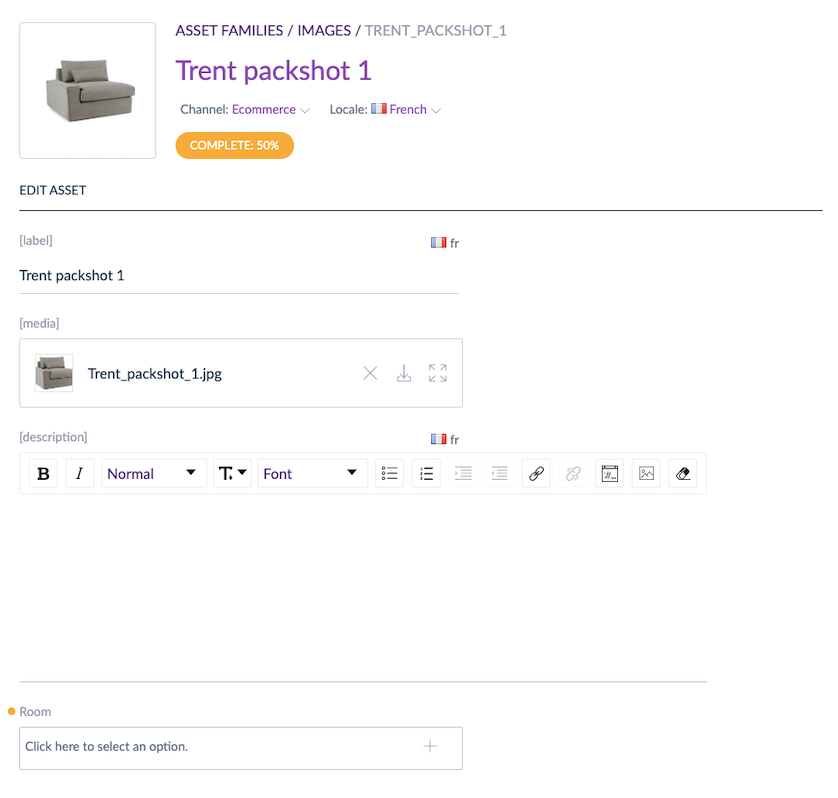
You also have the completeness indicator directly on the asset thumbnail in the library.
The completeness is automatically calculated as soon as we enrich a required attribute. It means that the bullet point will disappear as soon as the required attribute is filled, and same for the completeness percentage evolution.
Delete assets
Delete an asset
You can delete an asset or all the assets of an asset family.
To delete an asset, click on the asset, then on the ... button at the top right corner of the header, and delete.
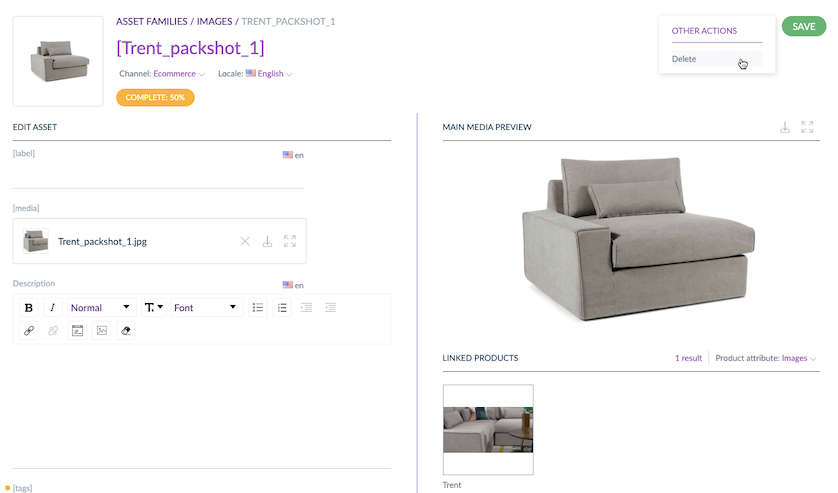
Delete all the assets
To delete all the assets of a family, click on the ... button at the top right corner of the header's asset library, then delete all assets.
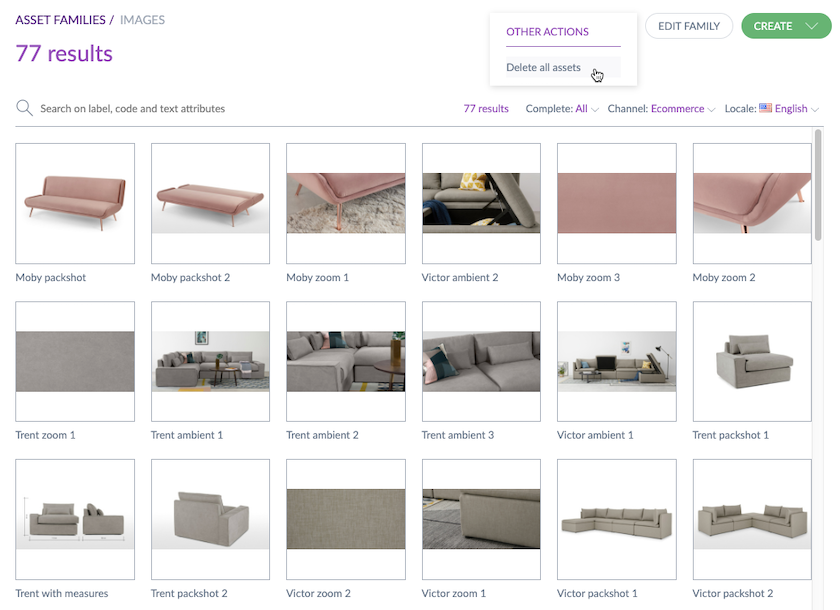
To delete all the assets of an asset family, you need to check that no asset of this family is linked to a product or a product model. Otherwise you will not be able to delete them.

