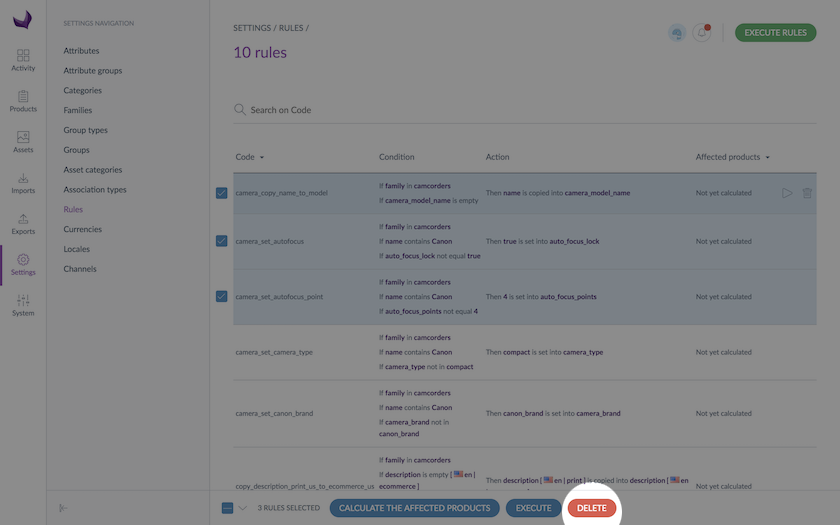Overview
A rule allows you to enrich automatically some information in your products, according to automatic actions based on conditions. It applies on attributes, categories, system attributes (status, completeness...).
For more details, please refer to What is a rule.
View all rules
The screen Settings/Rules displays all rules created.
You can search on the rule's code.
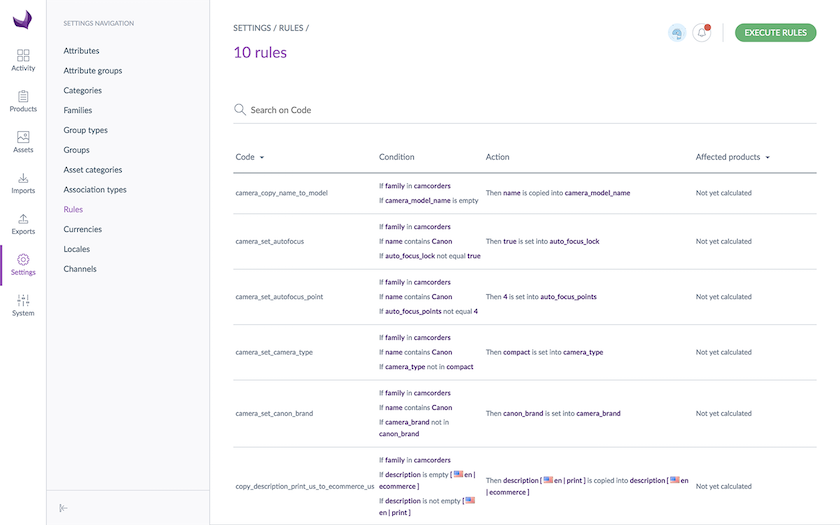
Calculate the number of affected products for rules
To help you to validate your rules and well define your rules conditions, you can calculate the number of matching products that the rule will affect.
The fist time a rule is executed, it can match many products. The next times, you might have 0 Affected products or only few.
- To use this action, select one or several rules by ticking them on the left side of the screen
- Click on Calculate the affected products
- Then confirm the action in the pop in
- A flash message confirming the action will be displayed and you will be notified once the calculation is done.
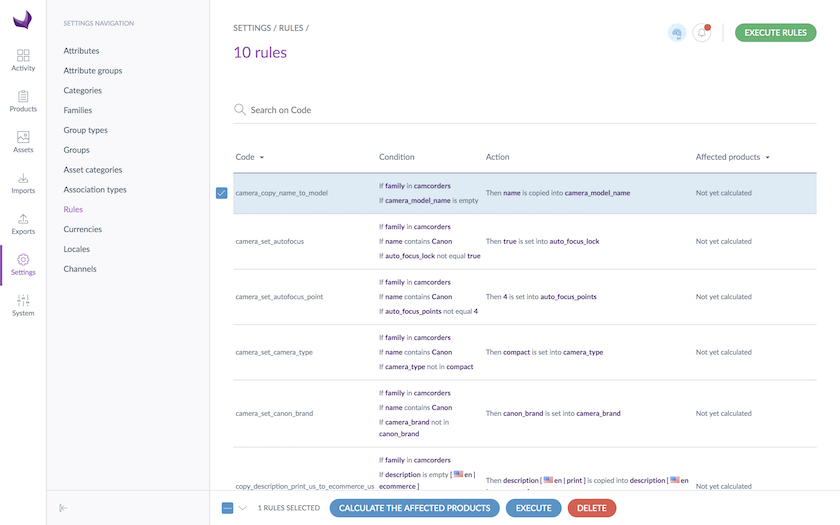
The number of affected products will appear on the right side of your screen in the column Affected products.
Execute rules
But you can also execute rules on your own, you can execute:
- one specific rule
- a selection of rules
- all your rules (be aware, this action could take a long time)
Execute a single rule
To execute a rule, click on the Execute button at the end of each line in the grid.
A confirmation message validates the action of executing a rule.
Execute a selection of rules
You can also execute several rules at the same time:
- Select one or several rules by ticking them on the left side of the screen
- Click on Execute
- Then confirm the action in the pop in
- A flash message confirming the action will be displayed and you will be notified once the execution is done
Create a rule
Rules are exclusively created by YML imports. You need to create your YML file like explained on our online technical documentation: General information about rule format and import it in the PIM using the Rule import in YML import job.
You can also export your rules. To export your rules, execute the Rule export in YML export job.
Delete rules
Delete a single rule
To delete a rule, click on the Delete button at the end of each line in the grid.
A confirmation message validates the action of deleting a rule.
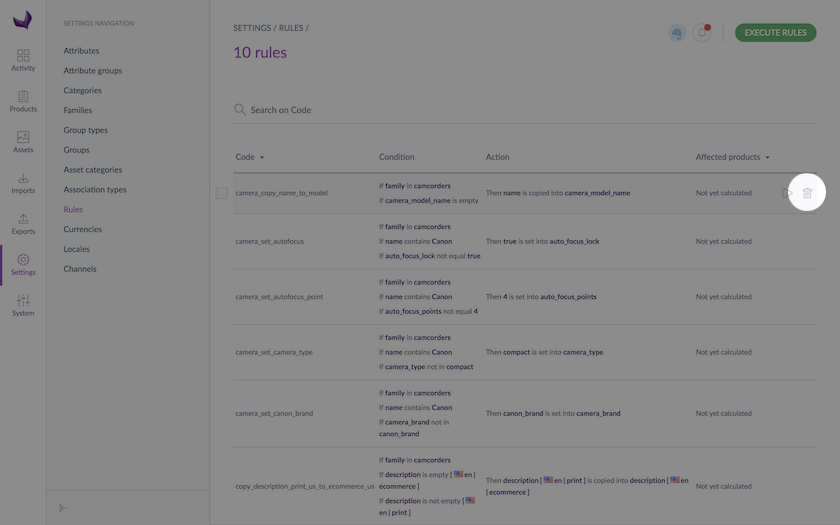
Delete a selection of rules
You can also delete several rules at the same time:
- Select one or several rules by ticking them on the left side of the screen
- Click on Delete
- Then confirm the action in the pop in