Add a record
Once you have created a reference entity, you can add records. Let’s say that you just have created the Brand reference entity, you have defined its records attributes and now it is time to add new records. For example: Fermob, Kartell, Muuto, Fatboy…
To add a new brand to the Brand reference entity:
- Go to your Brand entity (you will automatically land on the records grid)
- Then click Add new, choose a label for the record (the PIM will automatically take its label to generate your record's code, but you can change it if needed).
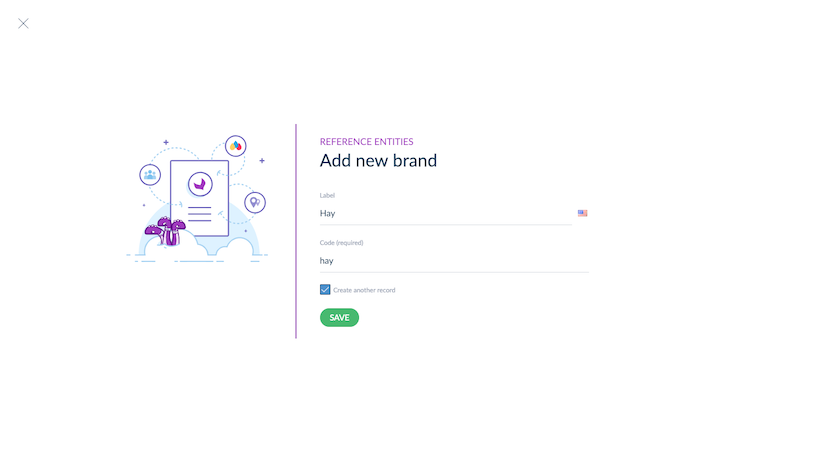
If you have several records to add, you can stay in the creation pop-in to add quickly as many records as needed:
- Input the first record label
- Tick Create another record
- Press Enter
- Add the label for each record
- Once you've done, press Esc or Echap
Note that we have defined a limitation of 1 million records per reference entity to guarantee that the PIM is functional and runs smoothly.
Display records
To see the records of the reference entity, click on the Records tab in the left menu. You will see the records grid, where all the records of the entity are listed.
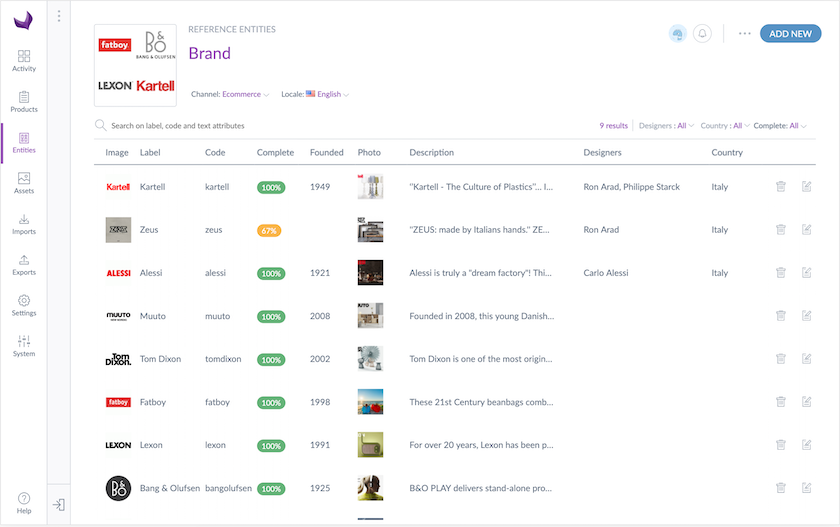
The records grid
The records grid is quite different than the products' one. Thereafter are the specific features of this grid:
- The line with the attributes names is frozen: it allows you to scroll down the page, while continuing to see the name of the attributes
- The first 4 columns with image, label, code and completeness are also frozen. We added an horizontal scroll in order to see the content of all the columns
- We also added a tooltip to preview the content of a text attribute directly in the grid when you hover over the text
- Finally, the grid comes with an infinite scroll that allows you to display up to 500 results. If you reach this limit, the grid will show the following message "You just scrolled through the first 500 results out of 1450 records. To see more, try with more specific search criteria."
Only the following types of attributes can be displayed in the grid: code, text and image.
The values of the attributes types single/multiple options and reference entity single/multiple links can also be displayed in the records grid.
The columns' order in the records grid is frozen, it cannot be changed. By default, the grid's column order is Image, Label, Code, Complete. If you add other attributes, under the Attributes tab, the grid will display them according to their order of creation.
Of course, you can still edit or delete a record thanks to the buttons at the end of each line.
Search for a record
Full text search
Our goal is to facilitate your work and to increase your productivity. To make this possible, we made a very powerful search in the grid of records. Indeed, we implemented a full text search which allows you to search on code, label and text attribute types.
For example, if you search for the word « famous », all the records containing the word « famous » in their code, label or text attribute types will be displayed.
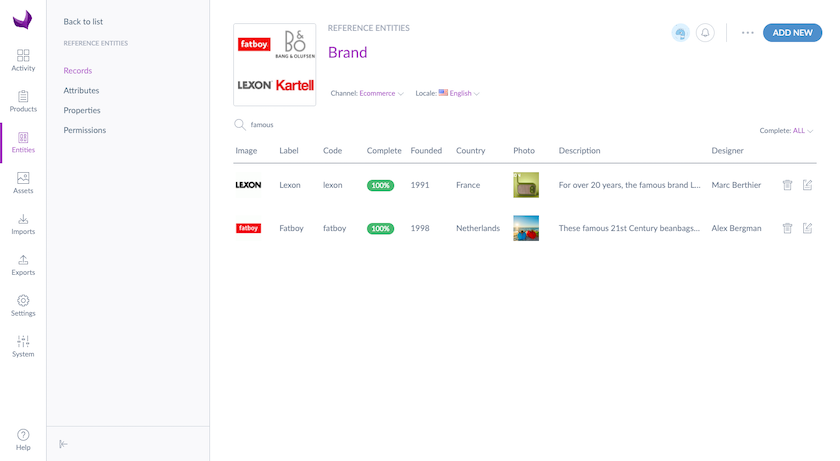
And we can go further. If you search for "famous" and "bags", then only the record containing both "famous" and "bags" words will be displayed.
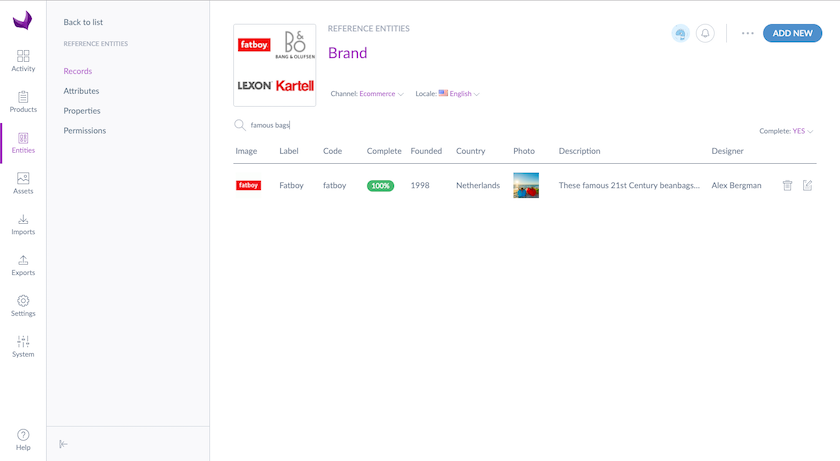
Filter on completeness
You can also filter on completeness in order to see the records that are complete/incomplete, or choose to see all the records, no matter their completeness.
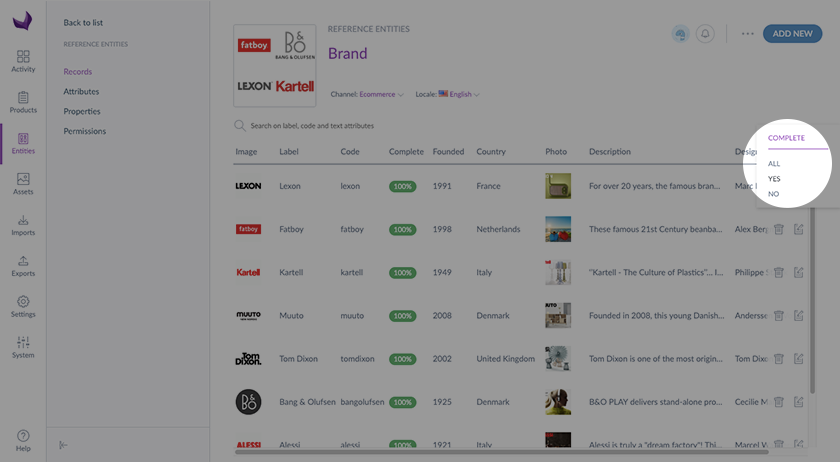
To know how to define the required attributes for the completeness, please take a look at this article
Filter on options and reference entity links
We added the possibility to filter on single/multiple options or reference entity single/multiple links attributes types in the records grid. This filter allows an exact search on an reference entity option value or on a reference entity link.
For instance:
- If a "Brand" reference entity has a "Designers" attribute linked to a "Designer" reference entity, you can search for all brands with the designer "Ron Arad".
- If a "Brand" reference entity has a "Country" attribute with a list of options, you can search for brands with the country "Italy".
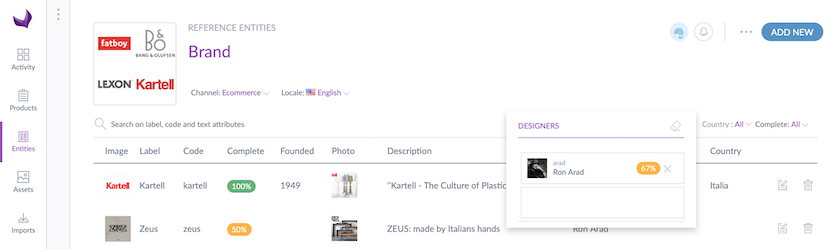
The operator is an in list operator. If you are looking for the brand with the designer "Philippe Starck" OR "Ron Arad", the brands with the designer "Philippe Starck" OR the designer "Ron Arad" will be displayed.
You can combine filters. For instance, you can search on all brands with the country "Italy" AND the designer "Ron Arad".
A record or an option can be removed from a filter using the cross.
To empty a filter, you can click on the eraser.
Edit a record
Of course, you can edit a record in order to change values or add new ones. Nothing simpler: just go on a record and add/change the values you want.
As for a product, you can define if you want a different content according to channels, and the same applies on locales. You can find a locale and channel switcher on each record, meaning that if you need to translate values for example, you can do it simply switching from a locale to another.
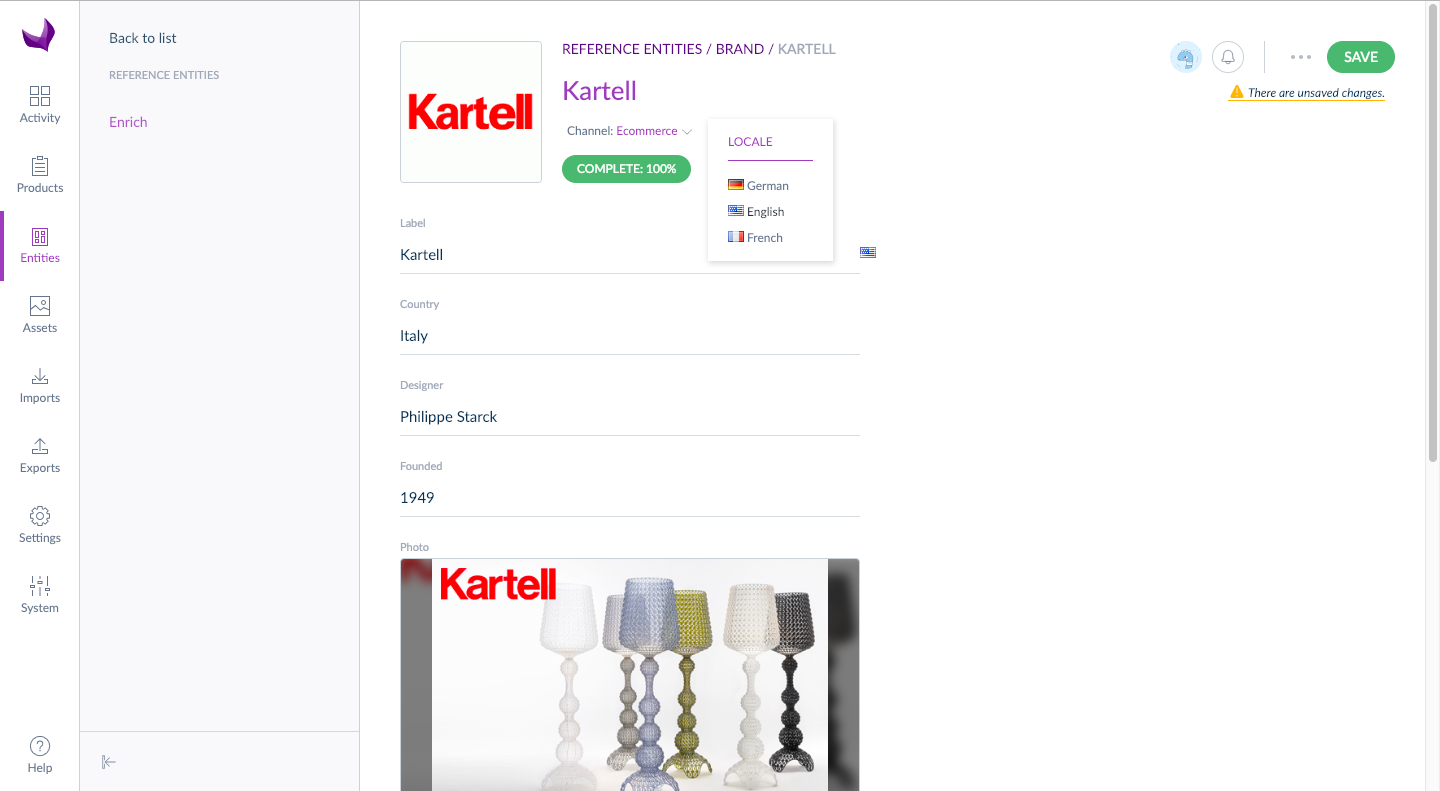
In the Attribute tab, if you define a "text area" attribute for your records, you can tick the parameter rich text editor. This will give you access to a set of options to improve the format of your text. For example, you can change the font, the size, etc. You can also add a link, a video, an image. In fact, the Rich text editor offers a large bunch of possibilities!
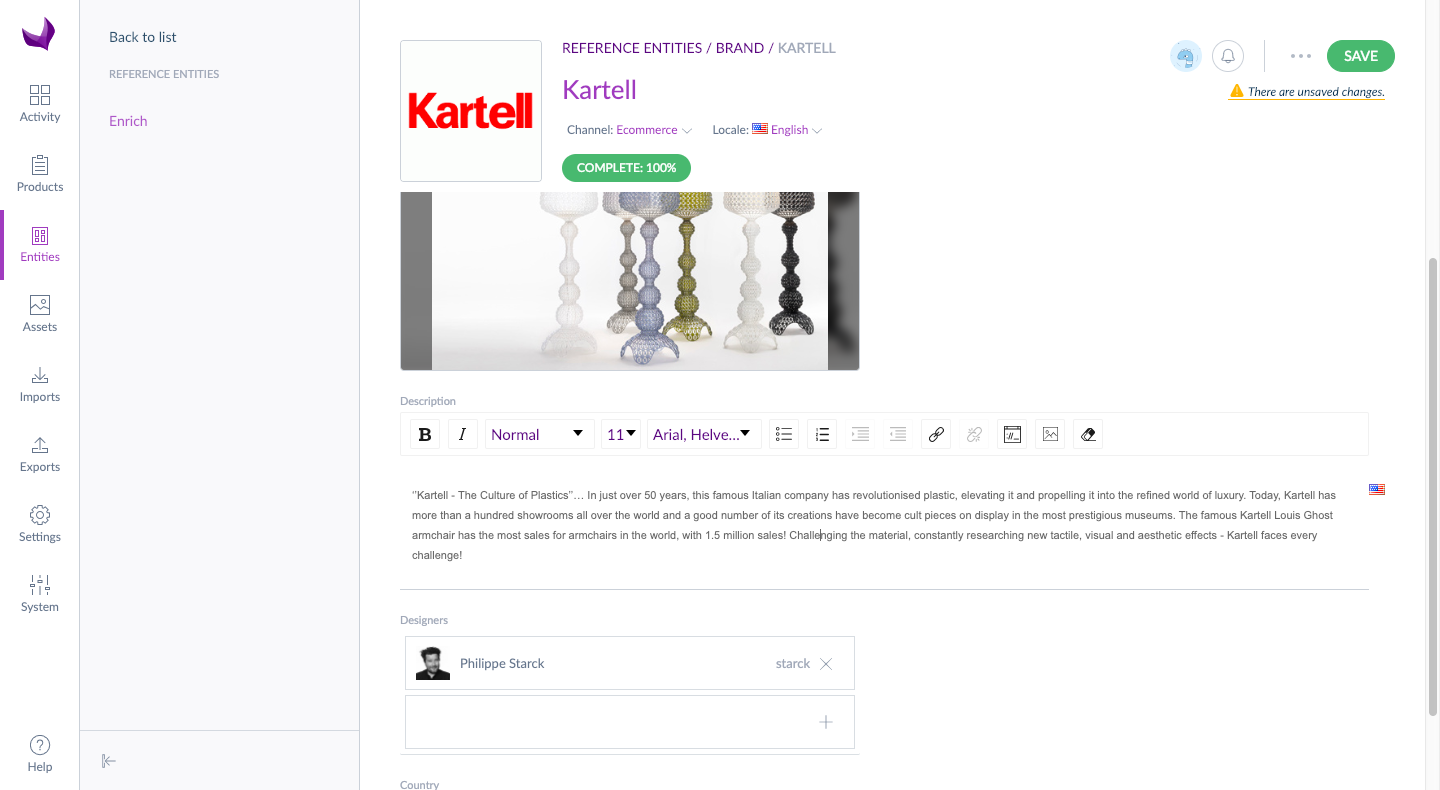
Display the products linked to a record
You can see the first products linked to a record in a new Products tab directly from a reference entity record.
To display the 1st products linked to a Kartell record:
- Go to the Kartell record
- Then click on the Products tab
- To open a product, just click on it and the product form will open in a new tab.
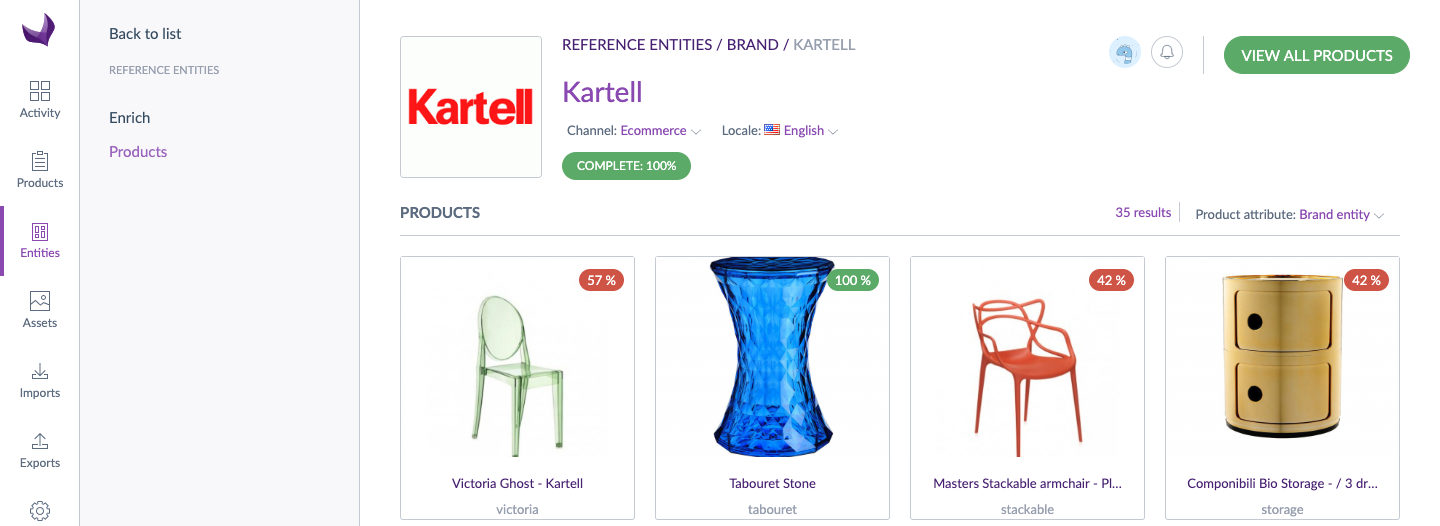
In this Products tab, the 20 first products linked to a record (for the selected product attribute) are displayed as well as the total number of products linked ("xx results").
If more than 20 products are linked to the record, a message is displayed after the last products:
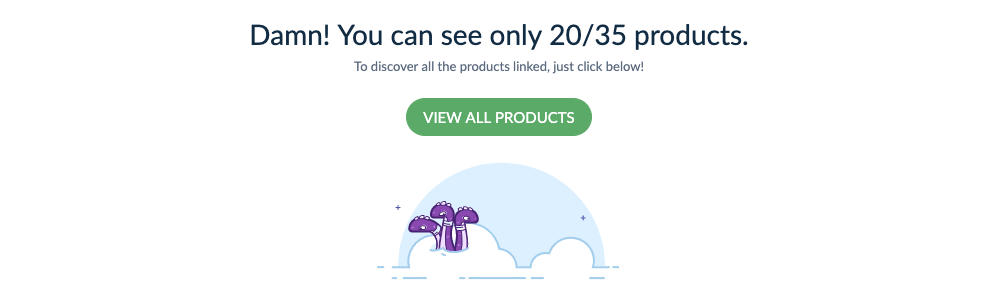
If you want to display all the products linked to a record, you just have to click on the View all products button, it will open the product grid with a filter on the product attribute linked and the Kartell value. Then, from the product grid, you can search and launch enrichment actions on these products.
If several product attributes are linked to the Brand reference entity, you can change the Product attribute filter.
If no products are displayed in the Products tab, there are two possible reasons:
- Your reference entity is not linked to a product attribute, you first have to create a new product attribute linked to the reference entity.
- The selected product attribute doesn't have any product linked to the record. You first have to link products to the record.
If the View all products button is not displayed, check that the product attribute is set as usable in grid.
Follow the records completeness
Like for products, we calculate completeness on records.
In the records, several indicators show you the status of your completeness and which attributes are missing.
- Yellow bullet points in front of each missing required attribute, showing that you have to complete this attribute to improve the completeness.
- The completeness percentage in the header of the record informs you of the completeness level.
The completeness is automatically calculated as soon as we enrich a required attribute. It means that the bullet point will disappear as soon as the required attribute is filled, and same for the completeness percentage evolution.
Link a record to another record
It is also possible to link a record to another one, and it is very simple.
For example, you can link a Designer (let's say "Philippe Starck") to the record "Kartell", or to several records brands belonging to the "Brands" entity.
Please refer to this article to discover how to do so.
Once you have chosen which entity is linked, you can see a new selector with all the records of the linked entity.
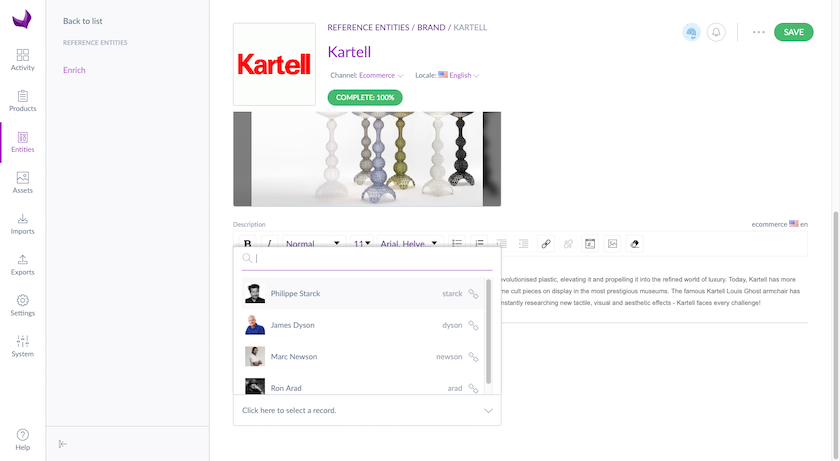
We added the completeness of a record in the selector.
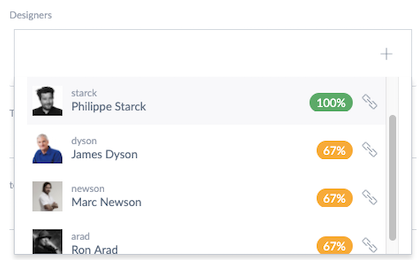
Click on the link icon on each record line in the selector to preview the record! It will automatically open a new tab in your browser.
Delete records
Delete a record
You can delete a record or all the records of an entity.
To delete a record, 2 choices:
- Either directly in the records grid, by clicking on the trash can button on each record line.
- Either in the details of the record, by clicking on the ... button at the top right corner of the header then delete.
Delete a selection of records
It is possible to delete your own selection of records.
- Check the box under each record you would like to delete
- In the bar at the bottom, click on delete
- In the confirmation popin, type in the name of the reference entity and click on delete
To delete all the records of an entity, you need to check that no record of this entity is linked to other entities or used in a product. Otherwise you will not be able to delete it.

