Overview
A product may be associated with none or several other products or product groups. This type of link has a direction: 1-way or 2-way. Please read our Association Types documentation for more information.
These types of associations enable you to define relationships, such as an alternative product, a substitution between products, a cross-sell/up-sell option or even a product set composed of different quantities of products.
View the product’s associations
To check the association types:
- Open the relevant product edit form
- Click on the Associations tab
- Click on the association type name on the left-hand side
- Click on the Show groups button on the right-hand side of the tab to display the product groups grid
- Click on the Show products button on the right-hand side of the tab to display the product grid
You can define associations on product models, please refer to this article for more details.
Only the associated products or product models are displayed in the Associations tab.
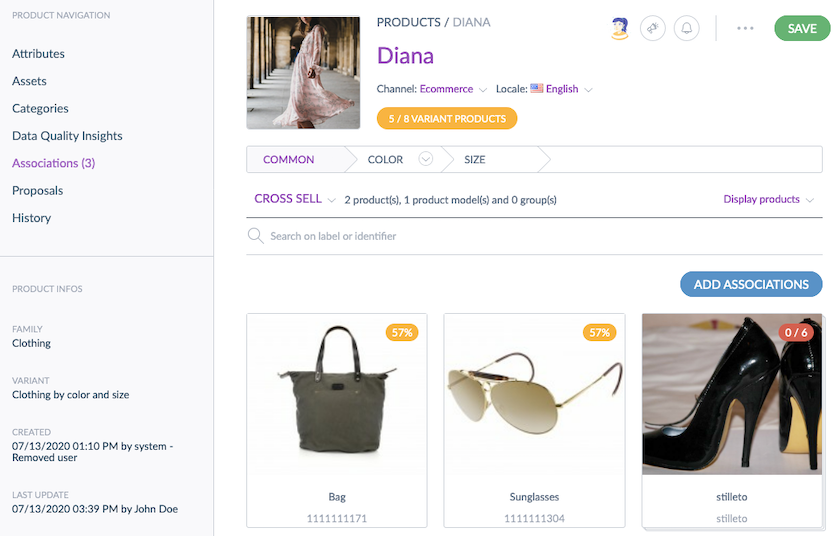
The total number of associations is displayed per product or product model (the figure is visible after the Associations tab label) and per association type (figure visible in the Association type list).
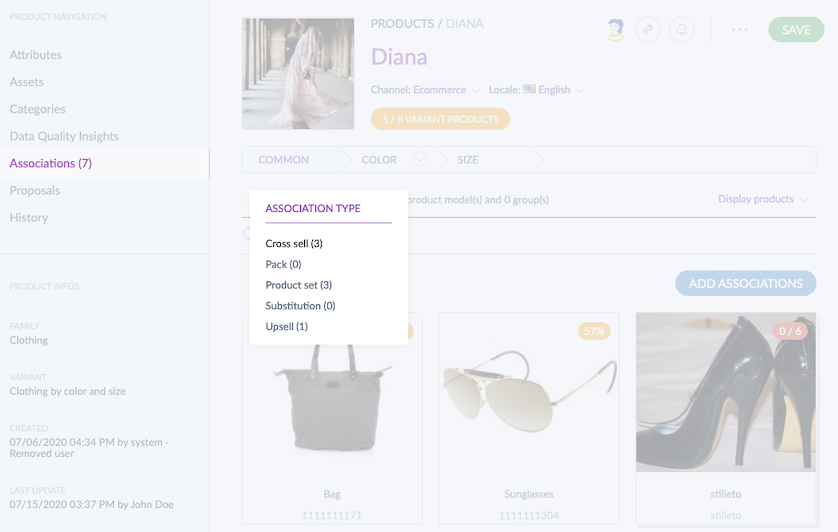
By default, if the product has no association for the selected association type, nothing is displayed in the Associations tab.
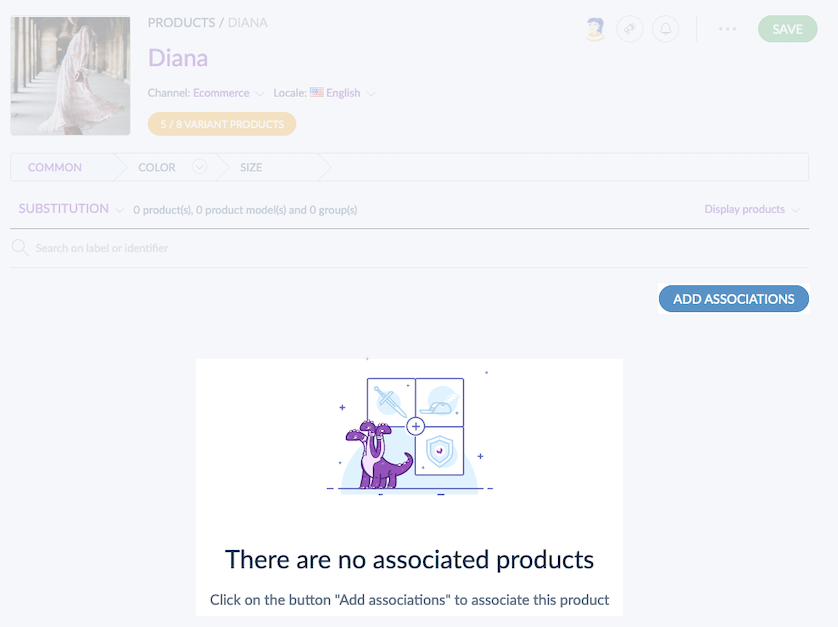
About associations' order
Today, it is not possible to define a specific order of your associated products/product models. The current order is following those rules:
- Associated products are first displayed, then associated product models are displayed after.
- Associated products/product models are ordered by a numerical logic based on their ID.
For instance, if you associated the products "61223", "454471900", "956" and the product model "264", the default order logic will be the following:
- Product "4544719001003" (it starts with a "4", the lowest figure here)
- Product "61223" (it starts with a "6" which comes after "4")
- Product "956" (it starts with a "9" which comes after "6")
- Product model "264"
If you export your associated products/product models using the API or XLSX/CSV files, the order will be the same as explained in the paragraph above.
Open an associated product
- Open the relevant product edit form
- Click on the Associations tab
- Select the association type
- Click on an associated product or product model
- The associated product or product model opens in a new tab
Add/remove associations to/from a product
To add associations, there is a picker to select the products or product models you want to associate. Depending on the association type selected, there are two different ways to do so:
A: add associations to a product
- Open the Product Form
- Click on the Associations tab
- Select the association type
- Click on the Add associations button
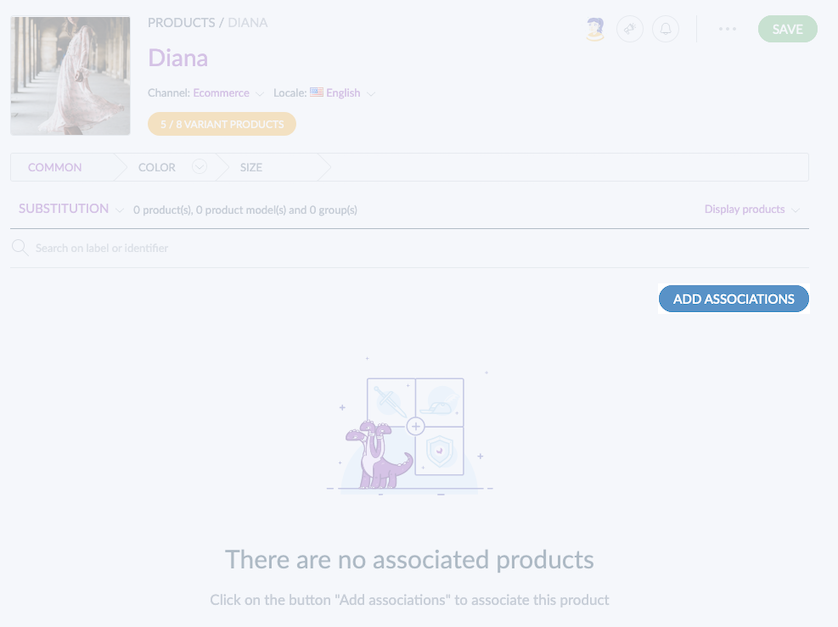
- The picker to select product or product models opens
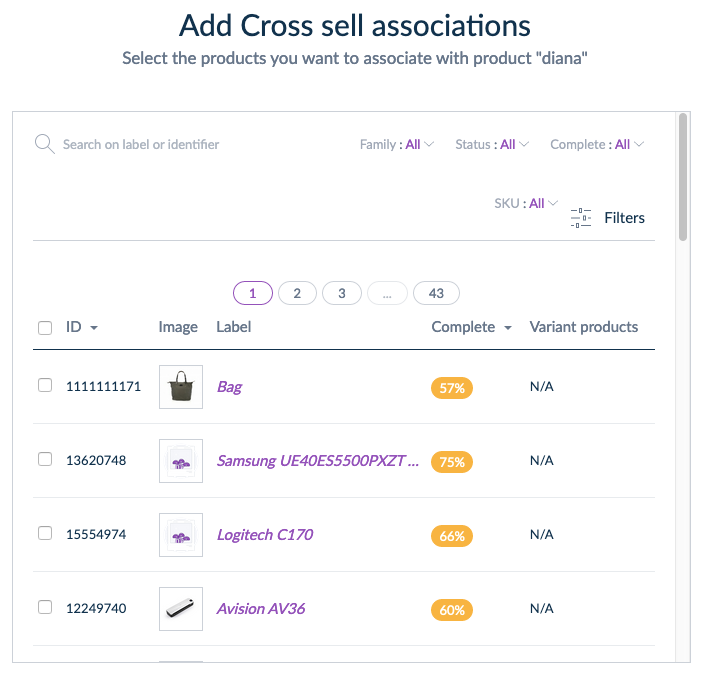
- Filter on the categories, on the label or identifier or add filters to find the products or product models to associate
- Tick in the grid the products or product models to associate, they are displayed in the basket
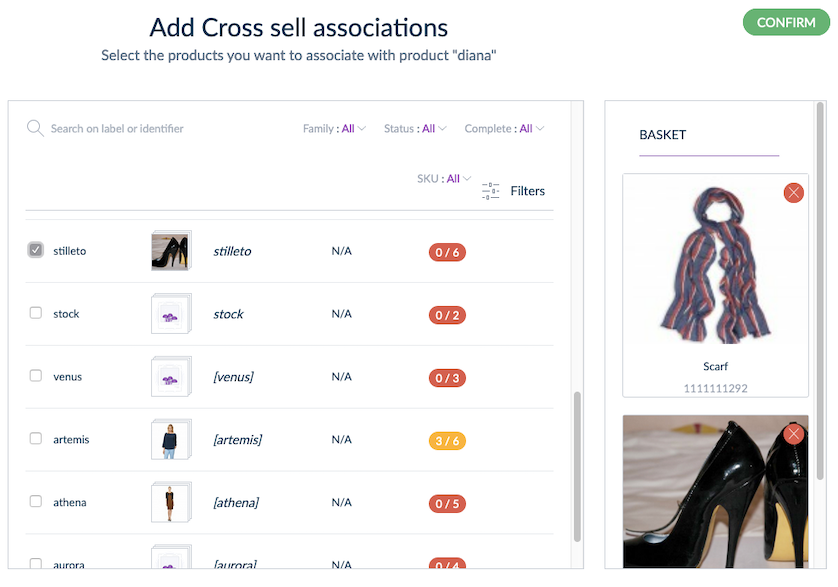
- Click on the Confirm button
- The products or product models you associate to the current product are displayed in the Associations tab
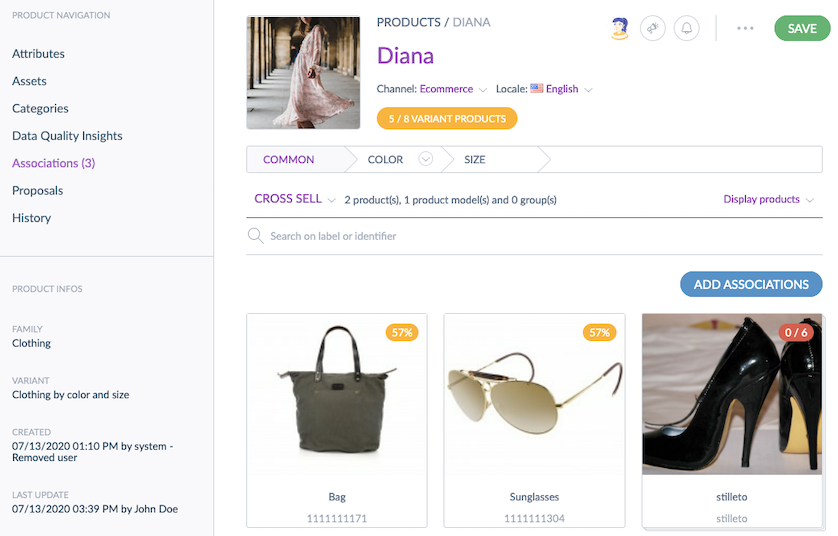
A product can also be associated to a product model.
If you want to associate your products/product models with 2-way associations via an XLSX/CSV import, please note that the PIM processes the import information line by line. So if different products A & B are associated with a same product C, make sure that the product C is also associated with products A & B, otherwise the associations made on the previous lines will be removed.
B: add associations to a product using an association type with quantities
- Create a product or a product model that will be the base of your product set
- Open the product form
- Click on the Associations tab
- Select the association type with quantities you created (please read our Association Types documentation for more information.)
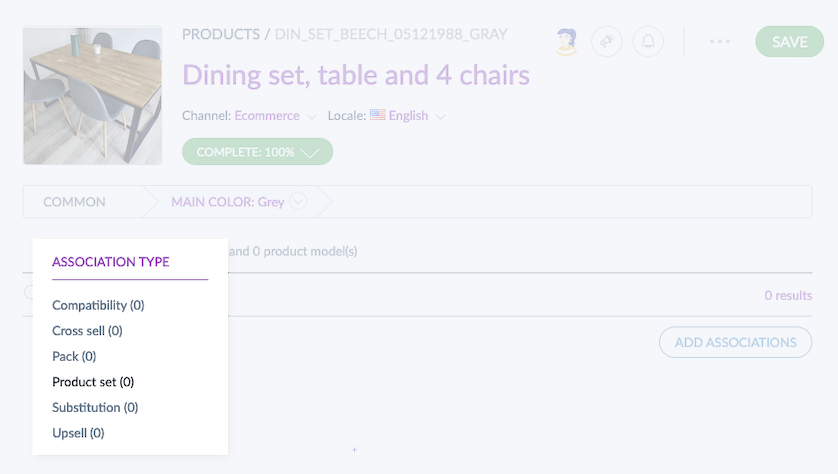
- Click on Add associations
- The picker to select product or product models opens
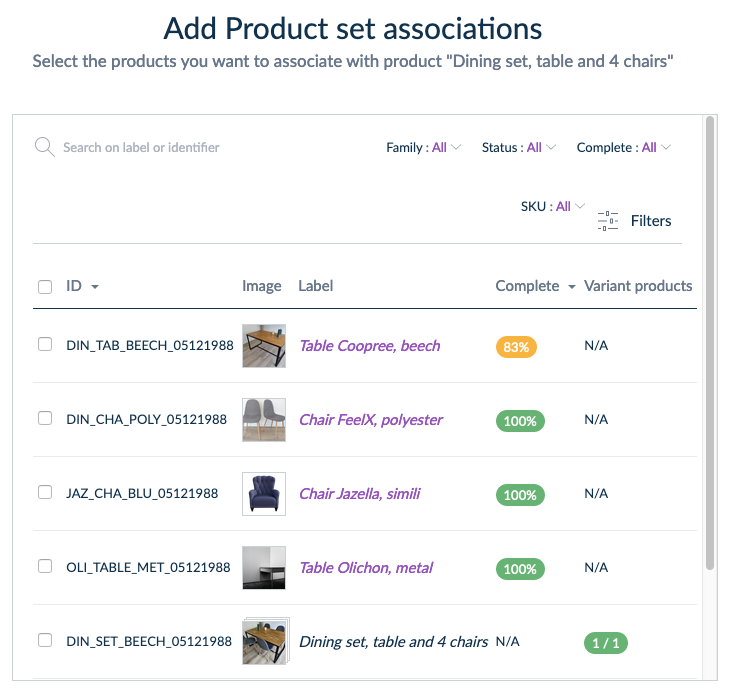
- Filter on the categories, on the label or identifier or add filters to find the products or product models you want to associate
- In the grid, tick the products or product models to associate. They are displayed in the basket:
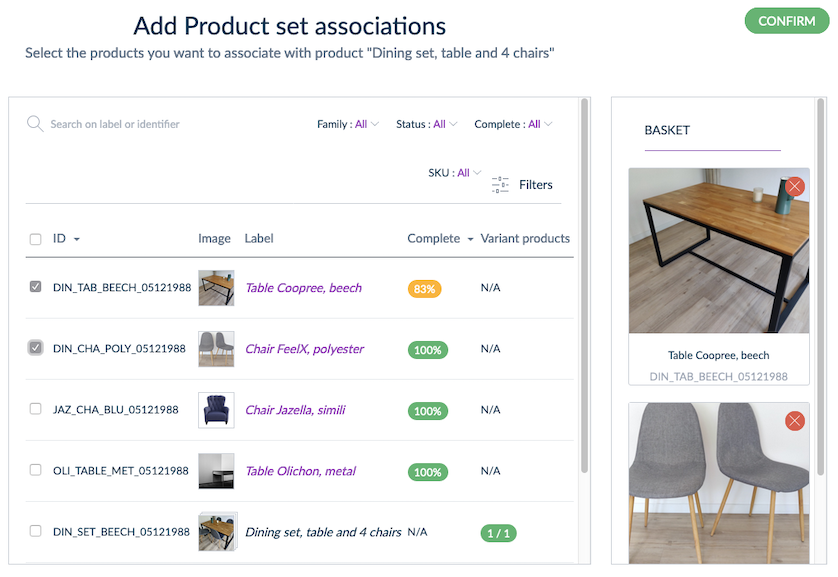
- Click on Confirm
- The products or product models you associate to the current product are displayed in the Associations tab
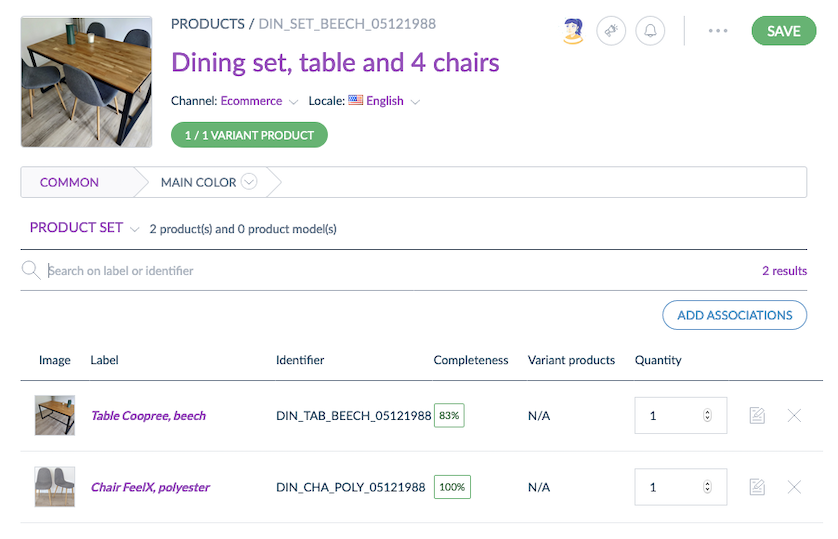
- Adjust the quantities for each associated product/product model
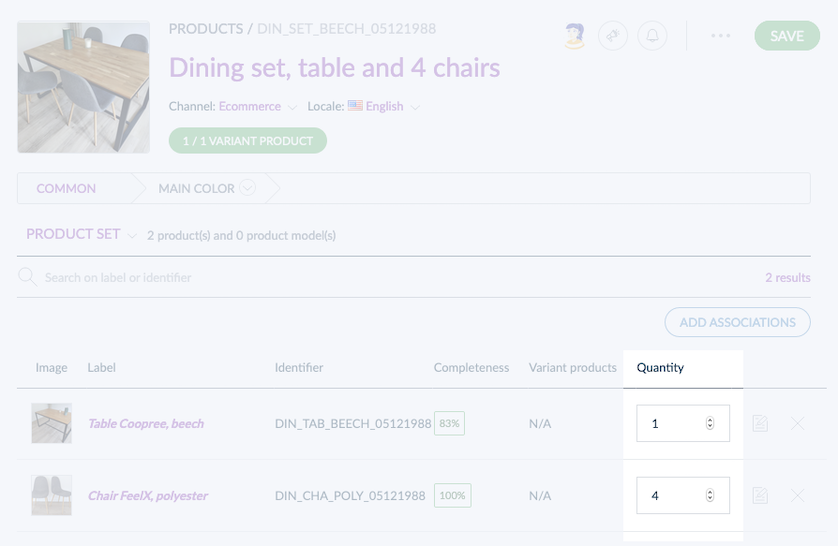
- Click on Save
Quantities must be positive integers, between 1 and 2,147,483,647.
Using the association type with quantities, please note that you cannot associate more than 100 products/product models per one product/product model.
Remove associations from a product
To remove an association:
- Open the Product Form
- Click on the Associations tab
- Select the association type
- Hover a product or product model associated
- Click on the cross to remove the association
- Click on Save
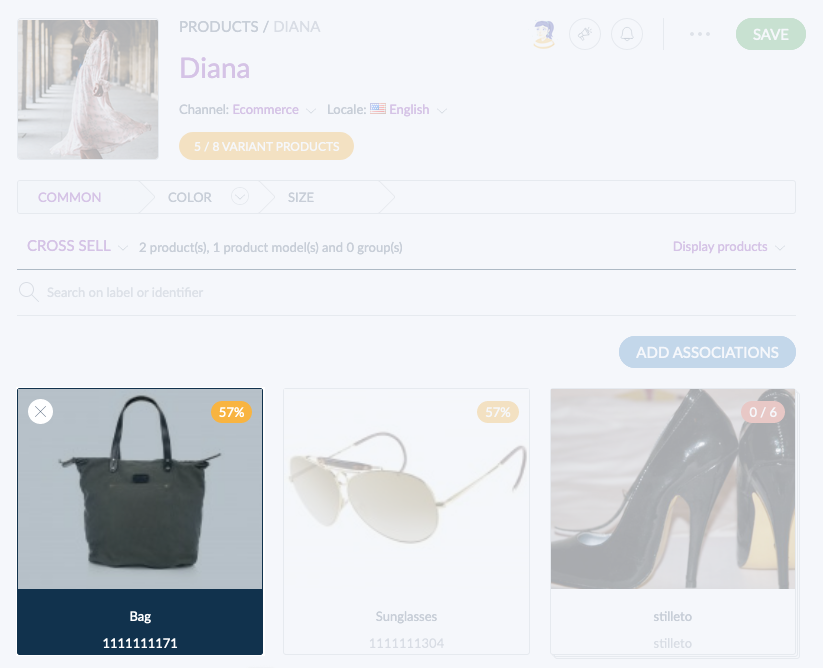
If you wish to remove associations with quantities, the step 4 won't be available as the associated products will be displayed as a list, not as a gallery. In that case, please skip it to the step 5.
A product that has been associated using a 2-way association will be removed on both sides. Please read our Association Types documentation for more information.

