What are Collaboration Workflows, and why adopt them?
Collaboration workflows provide a structured process to guide business users through content editing and review before it is activated on any channel. They ensure the consistency and quality of your product data, increase collaboration, and boost productivity. Every workflow can be tailored to meet your internal organization's specific requirements.
While workflows are a powerful tool for product data enrichment, they are not a one-size-fits-all solution for your entire catalog. Instead, workflows are most effective when applied strategically to address particular needs or empower specific teams. For instance, use workflows to:
- Support a subsidiary, legal department, or onboarding of new team members,
- Organize the launch of a new product range or market-specific campaign,
- Manage specific tasks like reviewing AI-generated content or focusing on products with the lowest consumer ratings.
Collaboration workflows are the required steps for your product data enrichment and/or review. Products move through each workflow step and are assigned to users to complete specific tasks.
🎓 Want a quick and interactive walkthrough?
Learn more on Collaboration Workflows thanks to our dedicated training to better know how to use this feature.
Course time: 15min
How to set up Collaboration Workflows?
- Go to Workflows, then Settings.
- Click on Create workflow, then give a descriptive label and a code to your workflow.
To set up workflows, you need the appropriate roles' permissions to Manage Workflows Settings.
Also, remember:
- for any assigned user: activate roles' permissions for View My Workflows to allow workflow steps and pending tasks' management.
- for any team lead or manager: activate roles' permissions for View Dashboard to allow workflow monitoring.
Please take a look at the Manage the interface and actions accesses > Rights on settings > Permissions on Workflows article.
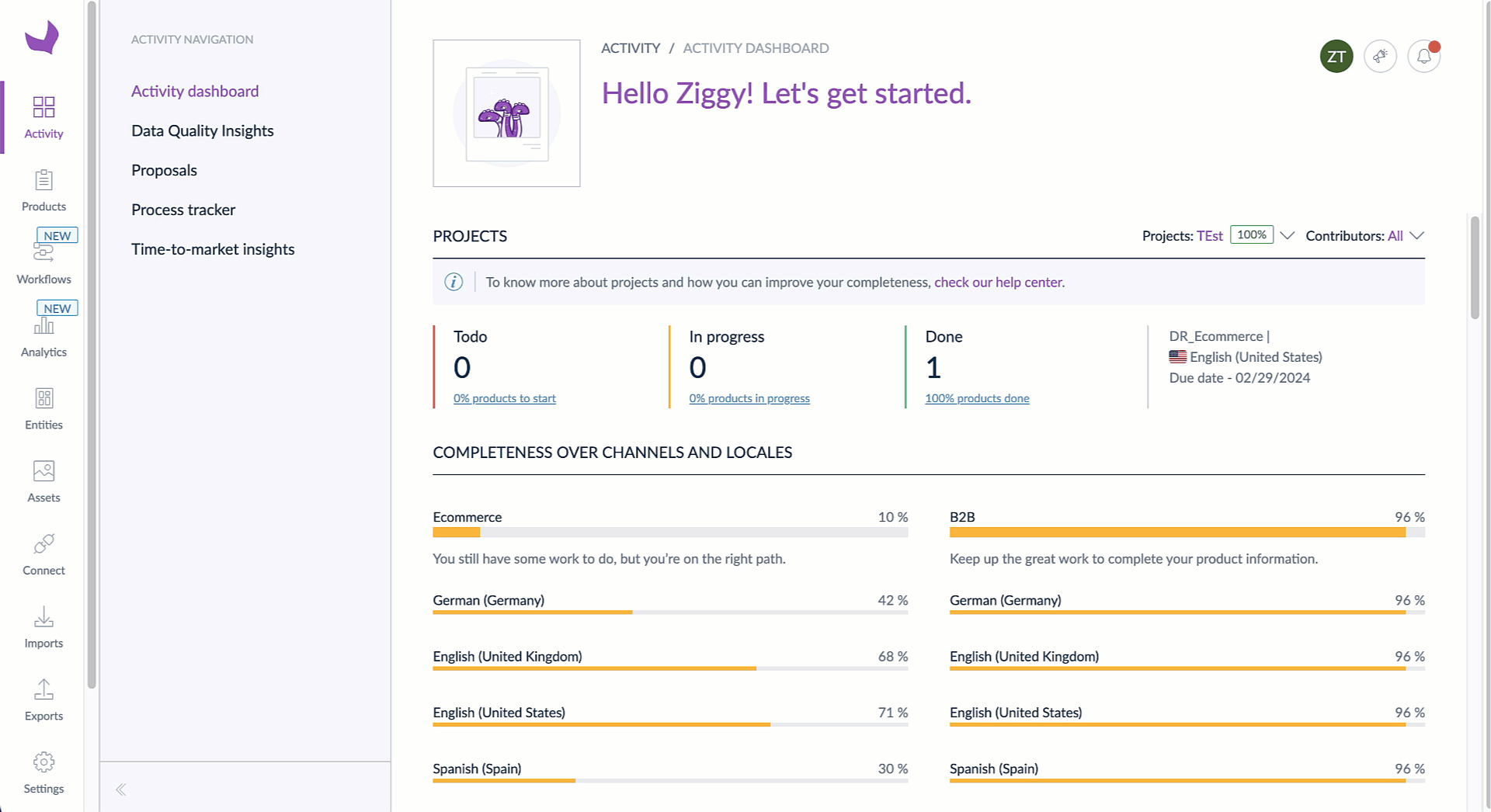
You can create up to 100 workflows to reflect your processes.
Define the subset of products to include in the workflow
From the Product Selection tab, select the attributes and system fields to filter products to include in your workflow. Products move through each workflow step and are assigned to users to complete specific tasks. Keep in mind it’s a ‘and’ condition.
To select your products, you can use the following criteria:
- Status
- Category
- Completeness
- Family
- Family variant
- Updated
- Identifier attribute
- Simple select attribute
- Multi-select attribute
- Text attribute
- Text area attribute
- Measurement attribute
- Yes/No attribute
- Number attribute
- Date attribute
- Reference entity single link attribute
- Reference entity multiple link attribute
- Asset collection attribute
- Price collection attribute
- Table attribute
- Created
- Entity type property
- Groups property
- File attribute
- Image attribute
- Identifier property (i.e. Main identifier)
- Parent property
- Customer Insights properties
As you add new filters, a counter shows how many products (Simple products and Variants) and Product Models (parent level) meet your criteria. Once you enable it, it will automatically add the corresponding pending tasks to your workflow.
You can create tasks at the common level (Product Model or Sub-Model) even if no variants have been created or linked to the Product Model yet.
Additionally, if your filters return any Variants, you can also assign related tasks at the corresponding common level (Product Model or Sub-Model).
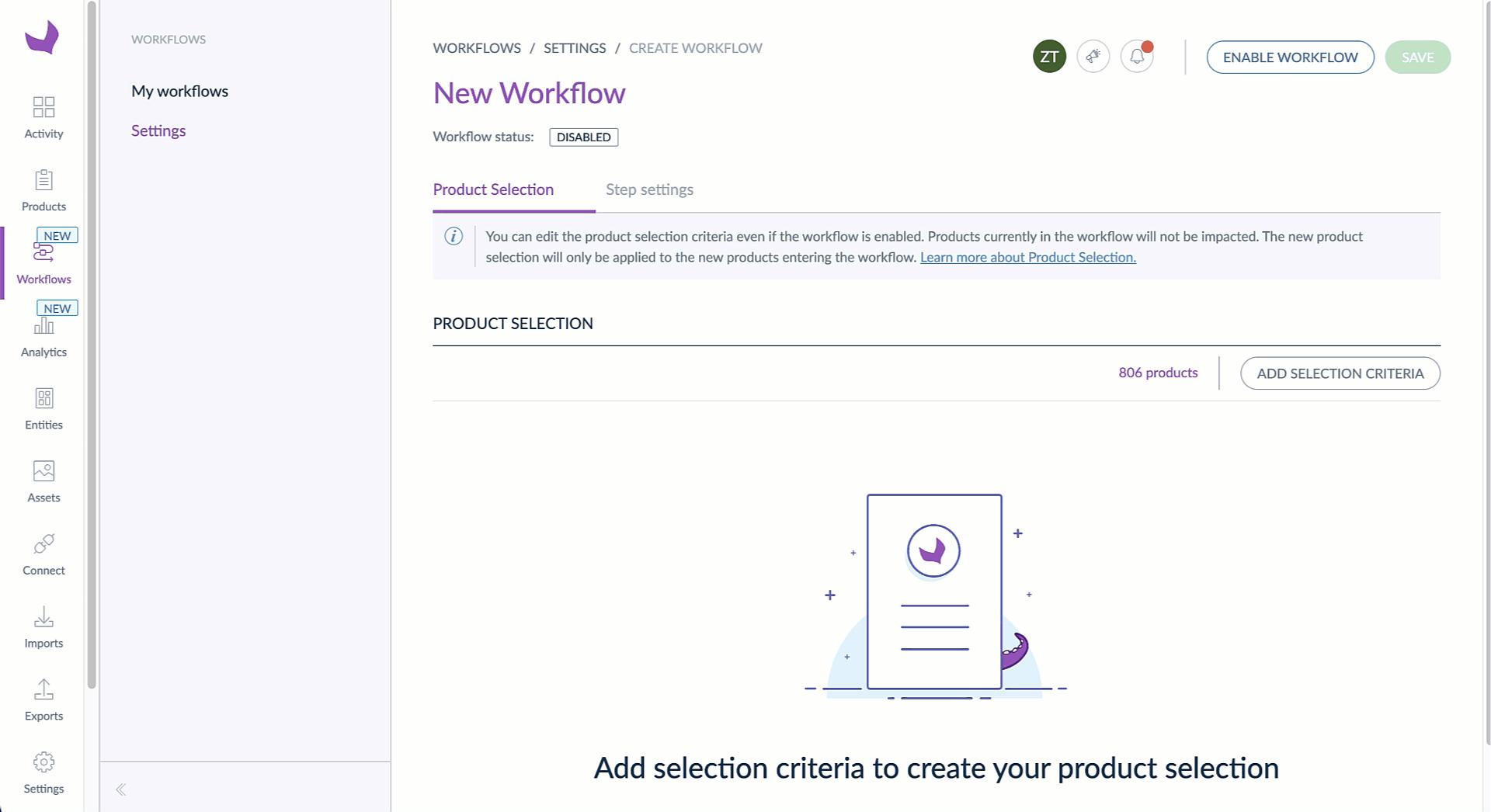
The counter reflects the number of products in your catalog that meet your new selection criteria. It does not reflect product tasks in progress or already completed in the workflow.
If you don't define any criteria, your entire PIM catalog is included in the workflow.
The counter can display up to 50,000 products but will prioritize the most recently updated ones. If there are more, they will not enter the workflow right away. Once a product has completed all the steps, then the recently created or updated products matching the selection criteria will enter the workflow.
If a product value changes (e.g. status, family, category or any other attribute value used as a filter) and no longer meets the selection criteria, it will stay in the workflow until it is completed.
To add a list of identified products to a workflow, you can use the Bulk action Add to workflow option available in the Product Grid or any saved View. To do so, make sure you have the required permissions to Manage Workflow Settings.
This will add this specific set of products to the selected workflow (with Product Selection criteria unchanged), enabling assigned contributors to work on both sets within the same workflow tasks. Otherwise, to create a workflow that only includes manually added products, configure the workflow's Product Selection criteria to accommodate this (e.g., "Status = Enabled" & "Status is Disabled") and ensure no products are automatically selected.
Set-up workflows steps
It is important to outline your data enrichment process steps before you set it in Akeneo PIM. Steps can be based on user expertise, department, specific areas of responsibility, or localization.
From the Step settings tab, you can create your workflow steps.
- Click on Create step.
- Add a descriptive label and a code.
- Chose the step Type: Enrichment or Review
- Enrichment Step: Allow assigned users to process product tasks by adding or editing data sequentially. Once the tasks are complete, users can mark them as done and advance them to the next step in the workflow.
- Review Step: Integrate feedback loops into workflows to ensure data accuracy and consistency. Assigned reviewers can sequentially approve or reject product tasks with comments if needed, or fix minor corrections to the product data. After the review is complete, tasks can be forwarded to the next step in the workflow.
Here are some examples of workflows that include at least one Review step:
- A workflow with multiple Enrichment steps and one or more Review steps to ensure the quality of the product data content throughout the collaboration process. To do so, design Review steps with all or part of the earlier enriched Attributes or Attributes groups assigned to the reviewer.
- A workflow with enrichment steps followed by multiple levels of reviews or approvals. For instance, a first Review step assigned to a department manager, followed by a second Review step assigned to a Go-to-market responsible or to a regulatory service for highly regulated products.
- A single step workflow to review content imported into Akeneo PIM such as AI-generated content, product data from suppliers or any other third-party sources (apps). Simply design a workflow with a Product Selection based on at least one attribute provided by AI or another source, then attach a Review step. In this Review step, you can control, correct or validate these attributes before products are activated.
- A Review step that allows revising and improving product data based on a subset of products directly filtered from the Product Grid and added to a workflow through a bulk action. This can support the review, control, validation or correction on specific products based on their IDs or completeness, quality score or spelling quality.
If you need to lock the product's activation, we recommend adding a specific action in the final review step. You can assign the reviewer a dedicated task such as:
- setting the product's categorization,
- enabling its status attribute,
- or assigning a specific mandatory attribute like "Go Live" or “Go to Market.”
To define the step's details:
- Add a short description to share instructions with the assignee,
- Add an allotted time in days for the assignee to complete this step for each product task.
Setting realistic timelines for each step will help prevent bottlenecks and ensure the timely delivery of enriched product data.
The allotted time is used to calculate a tentative due date for each task. This calculation is based on the product’s creation or updated date when it enters the workflow, plus the allotted number of days (including weekends).
It will update each step status accordingly to raise alerts for urgent tasks (3 days remaining or less), or late tasks (1 day or more).
To define the assignees:
- Choose the User group,
- Select one or more assigned Users from the User group.
A user group gathers users responsible for the same product scope. It is meant to reflect your organization and the scope of responsibilities of each PIM contributor based on the 3 key concepts:
- Categories: which products can a user view and edit
- Locales: in which locale(s) can a user view or edit product information
- Attribute groups: which scope of the product information a user can view or edit (ie: product specifications, marketing information, standards and specifications, studio, marketplace...)
For each user group, we advise to setup a label that reflects these 3 components (ie: EN Women Copywriters, EN Kids Content Managers, FR Pharmaceuticals Product Managers, DE Cosmetics Category Managers...).
To learn more about user groups, please refer to the What is a user group? and Build your user groups articles.
You have to start by selecting at least one assignee before you can access the task scope and attributes.
A limited number of users for each step provides more value to your enrichment flow.
When assigning users, their catalog's access rights are inherited from their User group Allowed to View/Edit/Own products).
The catalog's access rights on Locales, Channels and Attribute Groups will depend on the selected User group. Allowed-to-View-products permission only allows the selected User group and its users to review attribute values in the step, but not to complete or impact the attribute count.
If you chose a Category filter in the Product Selection, please ensure the assignees in this workflow have the appropriate catalog access rights to see the products in the task list, and complete the product enrichment.
Remember, if the admin changes any of the User group's catalog access rights while the workflow is enabled, it may cause errors in the product selection, the task settings and/or the full progress of the product in the workflow. Please refer to our Set rights on your catalog article if you need support.
To define a scope:
- Choose at least one Channel,
- Choose at least one enabled Locale.
To define attributes to enrich:
- Choose an Attribute Group.
- Select one or more Attributes from the Attribute group.
- If you want to assign required attributes, select All required attributes option (you can of course also assign optional attributes, selecting them in the Attributes selector)
If you chose a Family filter in the product selection, make sure the assignee has the appropriate catalog access rights to be able to enrich the selected attributes. Please refer to our Set rights on your catalog article if you need support.
You can add steps for categorization, image management, or association enrichment without assigning any attribute groups. In this case, we recommend providing a detailed description of the expected outcome and advise to avoid combining these steps with attribute assignment.

Per step, you are limited to:
- 1 User group as assignee per step
- 5 Channel.s & 10 associated active Locale.s per step
- 10 Attribute Groups per step
Once you set up your first step, you can continue creating the next ones by clicking the Back to step settings button. Each new step is added automatically following the previous step, and each step depends on the completion of the previous one.
Duplicate a step
To copy a step’s settings, hover over the step name and click the Duplicate a step icon, or click the three dots menu and select Duplicate step.
Duplicating a step will copy all configuration settings from the original. To distinguish it, you can create a new label and a unique code. You can also change the step type—for example, switch from Enrichment to Review, or vice versa.
The duplicated step will be automatically added to the end of the workflow. You can reorder steps using drag-and-drop.
Steps can only be duplicated when the workflow is disabled.

You can add up to 20 steps per workflow to reflect your product enrichment process.
To reorder the steps in your workflow, drag and drop any step to its new position. This will not affect any of the step settings, criteria or assignments. However, please note that you can only reorder steps when the workflow is disabled.
To delete a step, hover over it and click on the Delete step icon, only possible while the workflow is disabled.
To delete a workflow, either hover over and click on the Delete workflow icon or edit the workflow and click on the three dots, then select Delete workflow. Deleting a workflow will remove all steps and tasks from the assignees' dashboards.
Enable a workflow
Once you have configured all necessary steps, you are ready to activate your workflow. To do so, click on the Enable Workflow button.
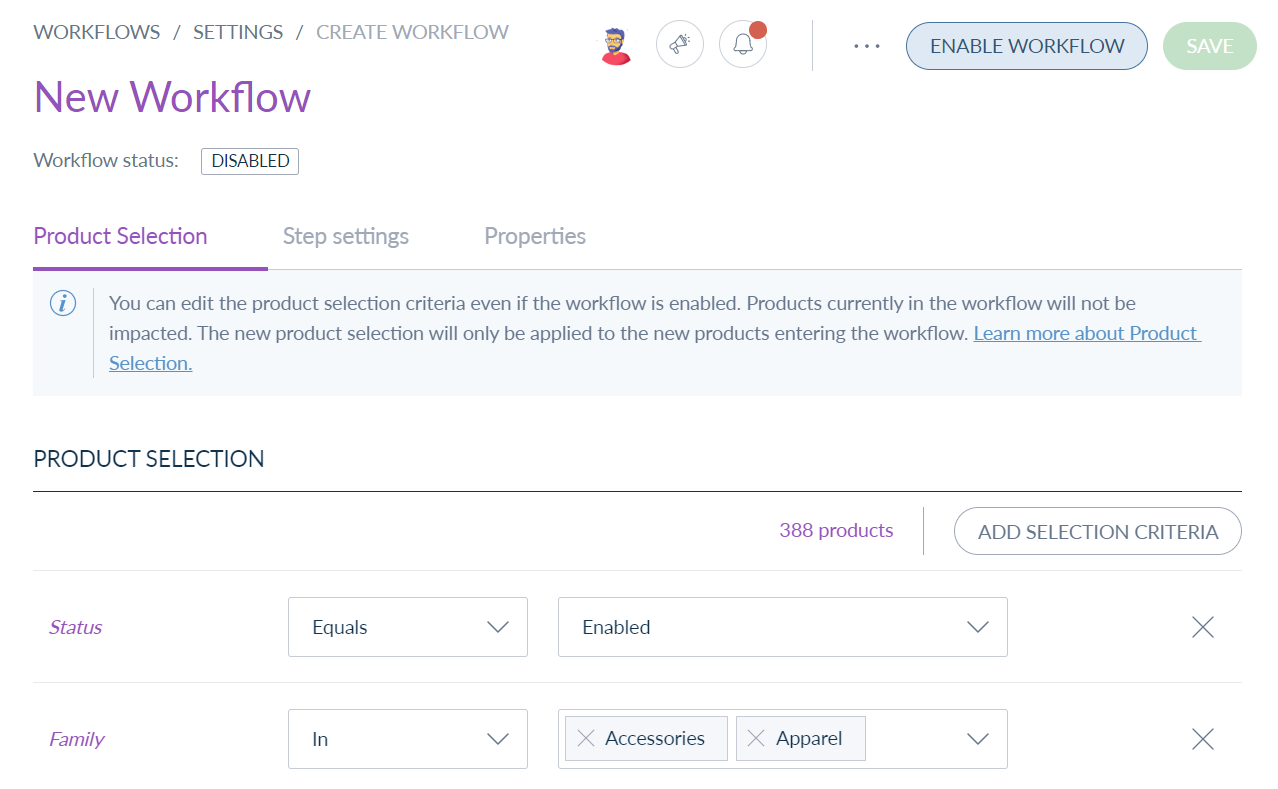
Once the workflow is enabled, any product that meets the selection criteria will automatically begin at the first step and assigned to the relevant assignee, visible in the user's My Workflows dashboard. Displaying the product information to the assignees may require a brief moment, especially when it comes to product variants.
Duplicate a workflow
To duplicate a workflow, hover over its name and click on the Duplicate workflow icon or click on the three dots, then select Duplicate workflow.
When you duplicate a workflow, it will replicate all settings criteria from the original workflow. To differentiate it from the original workflow, you can add a new label and unique code. The duplicated workflow will be disabled by default so that you can make changes to the product selection, step settings, or labels' translations to make it more specific.
Update an enabled workflow
Once the workflow is enabled, you can modify the product selection criteria. However, the updated filters will only apply to newly created or updated products. Existing products in your catalog that meet the new criteria will not automatically enter the workflow unless they are updated or newly created. Also, the original products already included in the workflow will remain unaffected by these changes.
After enabling the workflow, you can modify the details of existing steps but cannot add, delete, or reorder them. Updates to step settings—such as labels, descriptions, allotted time, assigned channels, locales, or attribute groups—will take effect immediately for assigned users. Any newly assigned users will also see these changes right away.
How to Manage My Workflows
Keep track of my pending tasks
My Workflows board enables business users to keep track of their assigned workflow steps and pending tasks from one place, including editing, reviewing, or validating product data.
Go to the Workflows menu entry, then My Workflows.
To manage your assigned workflow steps, you need the appropriate roles' permissions to View my workflows. Please refer to the Manage the interface and actions accesses > Rights on settings > Permissions on Workflows article.
The board provides real-time activity indicators to organize your daily PIM enrichment workload and prioritize the items to enrich or review. It includes the number of products' tasks to be completed, their level of priority, and the assignment.
If the workflow includes enrichment steps and at least one review step, the assignees can view the number of tasks rejected by the reviewer. These tasks will require refinement or correction, as the Action required tag suggests.
If a task's due date is three days or less, the step will be tagged as urgent with the number of products due soon. Steps are marked as late when products have not been completed in time.

You will not be able to access your task list if there are issues with your assigned workflow steps. We advise you to contact your PIM admin to unlock it. This may be related to an issue on the assigned user or user group, channel, local or attribute groups (most probably deleted or deactivated).
Manage my Task list
When you click on a workflow step in the board, you will be taken to your Task List.
The Task List view automatically adjusts based on your catalog structure and the attributes configured at each step.
If your catalog contains only Simple Products, all tasks will appear in one single Task List.

If your catalog includes a mix of Product Models, Variants, and Simple Products, the Collaboration Workflows feature smartly determines whether a task should appear at the Model/Sub-Model level (common level), the Variant level (including Simple Products), or both—based on how attributes are assigned in the Step Settings. In this setup, the Task List is divided into two separate tabs to help you manage pending tasks more efficiently.

The oldest or most urgent tasks will appear at the top of the list. The attributes filled progress bar shows how many attributes are assigned to you and if they already have data. If your administrator has set up an allotted time for the step, the due date shows the task's indicative deadline. An urgent tag appears if the task is due in 3 days or less, and a late tag will appear if it is past due.
If the workflow includes at least one review step, the Action Required tag at the top of the task list helps you identify the rejected product tasks.
The attributes progress bar displays the total of how many attributes are assigned to you compared to the ones already filled with data.
- “0/11” means you're assigned to enrich 11 attributes, and none of them have data
- “4/11” means that among those 11, 4 attributes already have data and 7 attributes don't
- “11/11” means that all already have data.
Some additional details on the attributes filled count:
- If your user group only has Allowed to View products catalog access right on the related category, you will only be able review but not edit attribute values.
- For localizable and scopable attributes, the count shows the addition of all localizable and/or scopable values.
- For product models with variants, the attribute count shows the total assigned attribute values, whatever the common or variation levels.
- Table attributes are considered as a single attribute. It will be marked as complete once 1 cell is filled. Still, if you have customized its completeness at the column level, then the table is considered as complete as soon as one cell is filled. Please refer to our Manage multidimensional data in a table if you need support.
- For a price attribute, the count relies on the number of currencies defined for completeness.
- For multi-select attributes, the count shows “1” as soon as the first option is selected, whatever the number of options.
If certain tasks assigned to you are missing from your Task List, it is likely because you lack the appropriate catalog access rights (permissions to View, Edit, or Own products based on their category). Please reach out to your PIM admin to resolve this issue. Providing the list of Products' UUIDs can help the PIM Admin determine which category permissions your user group's access is restricted to.
Note that if a product belongs to multiple categories of one tree or more, the most permissive catalog access right (permissions) is applied to the product. Also, if a product is not categorized at all, by default, all the users' User Groups in the PIM will have an owner right on this product.
Besides, if a user is in several User Groups, the most permissive right is applied to the product. If the assigned user's User Group has no permissions on the Product Category, but the default “All” User group has Own permissions on this Product Category, then the user automatically benefit from the access to the product.
Please refer to the Set rights on your catalog > Rights depending on the categories > Some crucial tips if you want to learn more.
You can bulk Send done tasks to the next step if they have already been completed.
If you are assigned to a review step and have full confidence in the quality and accuracy of the previously edited contents, you can perform a bulk action to Send approved tasks at once. This option can be useful for Gen-AI content or translation: you can review a sample of the products, and then approve them in bulk once you're sure of the quality of the generated content.
Bulk actions remove the tasks from the list, and send them to the next step or complete the workflow if they are part of the final step.
If you want to export tasks to review or complete the assigned attributes externally, you can select them and use the Quick export button (XLXS only). You will get one XLXS spreadsheet per assigned channel from the process tracker.
When the Product Selection includes Product Models tasks, Quick export is available per tab (either Product Model and Sub-model tasks together, either Variants tasks and Simple Product tcasks together).
If certain assigned attributes are accessible via quick export but not through sequential editing in the interface, this is due to the product family.
Contributor: Perform a task on the product page
When you click on a task in the Task List, you access the product page through sequential editing, automatically focusing on the attributes assigned to you. You can change the filter from Display all my assigned attributes to any other filter if needed. The task details panel offers more context with the step description and attributes filled for each channel/locale pair. Once satisfied with your copy, Save the product record and view the attribute count and progress bar evolve.
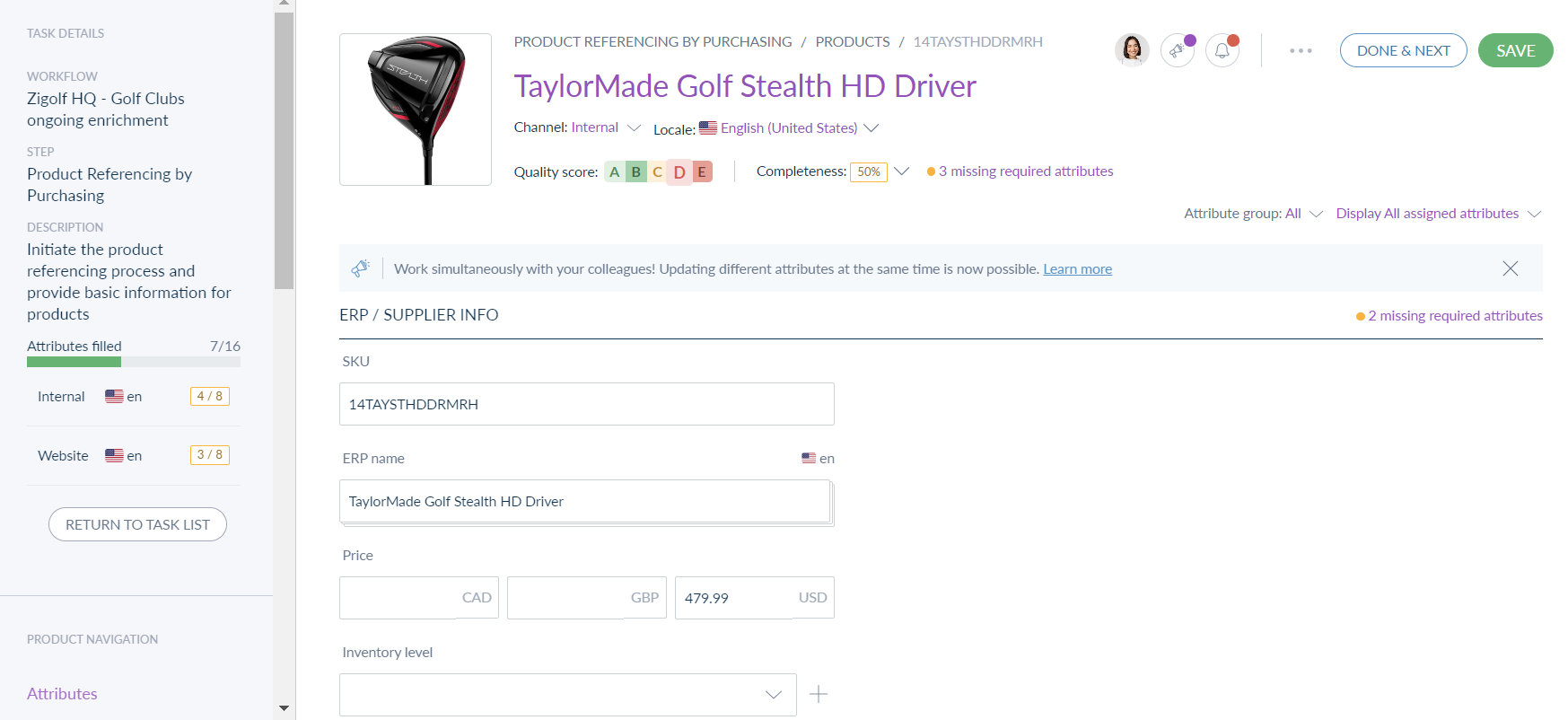
If the assigned task(s) are carried by a Product Model and/or its Variants, the Task tag helps identify the level(s) at which the task needs to be completed. This tag also makes it easier to navigate between the different levels of the same Product Model. Completing tasks using the Done & Next button is also guided in a prioritized way to help resolve all tasks related to a single Product Model—regardless of level—before sequentially guiding the user to complete the task for the next product in the Task List.
.png)
Marking the task as Done and next immediately saves it, pushes it to the next step, and moves you to the next task on your list sequentially. This process will continue until the product has gone through every step in the workflow.
If you need to come back to your Task list, click on the Return to task list button.
Tasks can be approved or rejected if the workflow includes review steps. Rejected tasks are sent back to a previous step and marked with an Action Required tag. The attributes that need revision will be flagged with an alert icon with comments explaining the reason for rejection. This helps the contributor acknowledge the requested change and revise the edit before resubmitting it for review with the Done & Next button.
If you are assigned multiple enrichment tasks at different levels of the same Product Model, you will be supported by the Task tags in the Variant axis navigation and guided to complete tasks at all levels before sequentially moving on to the next product task.
Also, the task progress in the left workflow panel is updated by Product Model level.
Completing a task at any level of the Product Model through the Done & Next button will individually push the task to the next step of the workflow, regardless of any other pending tasks at different levels of the same product. For a final Activation step, consider assigning a specific action in the final (review) step on the Variants (SKUs) such as setting the product's categorization, enabling its status attribute, or assigning a specific mandatory attribute like "Go Live" or “Go to Market.”
Reviewer: Approve or Reject a task on the product page
When you click on a task in the list, you access the product page through sequential editing with an automatic focus on the attributes assigned to you that require your review, correction, or validation. You can rely on the Task details panel on the left for additional guidance. This is particularly useful for reminding you of a workflow step description or instruction and checking the attributes to be verified for each Channel/Locale pair.
If you are happy with the copy, you can simply Approve it, and move to the next task.
To make a quick fix on your own, edit the attributes and Approve it. Be sure that you have the correct user group's permissions to do so.
If you are not satisfied with the copy, you can send the product task back using the Reject button. Add a comment to explain your reasons and guide the contributor in correcting the product data. You can make as many back-and-forths as needed until you are 100% satisfied with the product data. Please note that when you reject a task, you must select which previous step to send it back to.
During contributor and reviewer exchanges, only the most recent comment is visible. Additionally, product data is continuously saved and updated in the product record. To view previous versions of an attribute's values, check the History tab.

If you are assigned multiple review tasks at different levels of the same Product Model, you will be supported by the Task tags in the Variant axis navigation and guided to to approve or reject tasks tasks at all levels before sequentially moving on to the next product task.
Also, the task progress in the left workflow panel is updated by Product Model level.
Clicking Approve on a task at any level of the Product Model moves it to the next workflow step, even if other tasks at different levels are still pending. Similarly, clicking Reject sends the task back to the chosen workflow step, without affecting other ongoing tasks for the same Product Model.
For a final Activation step, consider assigning a specific action in the final review step on the Variants (SKUs) such as setting the product's categorization, enabling its status attribute, or assigning a specific mandatory attribute like "Go Live" or “Go to Market.”
Good to know: Impact of permission settings on the product category
In the Akeneo PIM platform, the Workflows feature has been introduced to enhance collaboration and streamline feedback loops, all while accelerating your time-to-market. This feature offers a user-friendly experience that seamlessly guides contributors and reviewers through their product tasks within a unified workspace.
To enable a seamless, efficient and integrated feedback loop in a unified workspace, the Workflows feature does not allow the creation of Drafts and Proposals. However, to ensure alignment with user permission settings on the product category, the Collaboration Workflows feature is designed to:
- Align user experience for Contributor roles: to ensure consistency with the product page, contributors with Edit permissions on a product category cannot directly input or save product values in the product record. To do so, you need Own permissions on the product category.
- Restrict direct edits for content accuracy: users can only view product data in read-only mode, similar to having View permissions on the product category. This restriction prevents unintended modifications.
-
Support collaborative feedback for Reviewer roles: users cannot edit but still can add comments to provide feedback while rejecting a product. This feedback loop supports collaboration without compromising the integrity of the product record.
A few more things to know about Collaboration Workflows…
One product, multiple workflows
A product can only go through a workflow once. It’ll go through all the steps. Also, the same product can be part of multiple workflows.
For instance, if the product values of a product are updated during the enrichment step, or any other task in the PIM, this product could then meet the product selection criteria of another workflow. In this case, it would start the new workflow from step 1.
Discover the workflows widget in the dashboard
The widget displays essential details regarding your assigned workflow steps and associated pending tasks, categorized by their priority level.

Under the Tasks to enrich section, you can view the quantity of pending tasks, categorized as Late, Urgent, On track, or No due date. You can promptly handle your tasks by clicking on Go to workflows.
In the To get started section, we recommend up to two workflow steps that may require your immediate attention. By clicking on one of the boxes, which serves as a shortcut, you can efficiently manage your task list for the selected workflow.
Receive email notifications
Weekly email notification recap
Every Monday, all assignees receive an email summarizing their assigned pending tasks for active workflows. This weekly recap includes the total number of tasks to complete or review, along with their level of priority. It's a helpful way to start the week and stay on top of all pending tasks.
.png)
Daily email reminder
Each day, all assignees with rejected tasks receive an email notification highlighting the actions required for ongoing workflows. This daily reminder summarizes the total number of tasks requiring revision, helping prioritize the most critical pending items.

To Unsubscribe from Email Notifications via the User Interface:
- Click your user icon in the top-right corner of the screen, navigate to My Account > Notifications and set the option "Weekly email notification on workflow pending tasks" or “Daily e-mail notification on workflow rejected tasks” to "No".
- or ask your admin to unsubscribe you. Your admin can navigate to System > Users > ‘your account’ > Notifications and set the option to "No".
To monitor user accounts, you need the appropriate user roles' permissions to System > Edit users.
Customizing Notifications with the REST API and Event Platform
For teams looking for more advanced and real-time notification options, Akeneo PIM offers powerful tools to create fully tailored notification workflows. By leveraging the REST API and the Event Platform, you can design a notification system that perfectly fits your team's needs, either through a custom integration or by using an iPaaS solution.
This opens up a world of possibilities for keeping your team informed and your projects on track. For instance, you could:
- Trigger instant notifications when a new task is created in a workflow.
- Send detailed alerts to specific users or teams via Email, Slack, Microsoft Teams, or any other communication platform.
- Include key information in your notifications, such as the product tasks to be completed, the assigned users, the tasks' due date, and their specific workflow steps.
The high level of customization means you can tailor the notification's content, format, and delivery channel to match your unique enrichment processes. Whether you want to send a simple alert or a comprehensive summary of a new pending task, the power to design your ideal workflow notification system is in your hands.
How to monitor all workflows Dashboard?
The Workflows Dashboard empowers efficient oversight and management of ongoing enrichment processes. It enables any PIM owner, team leader, or manager to effortlessly monitor company or team workflows from one centralized location with just a glance.
Go to the Workflows menu entry, then Dashboard.
To monitor workflows, you need the appropriate roles' permissions to View dashboard. Please refer to the Manage the interface and actions accesses > Rights on settings > Permissions on Workflows article.
The dashboard provides comprehensive insights on all active workflows, including details such as which workflows business users are engaged in, the number of pending product tasks, late or urgent alerts, and the individual assignees. These real-time activity indicators help quickly identify any risk of slowdown or bottleneck in the product data enrichment process.
Clicking on any of the workflows gives access to additional details that can help identify or anticipate an excessive workload, optimize the organization of your product enrichment tasks, or facilitate collaboration and communication among product data teams.
In short, you can make informed decisions to accelerate your time to market and continuously improve the efficiency of your Collaboration Workflow.
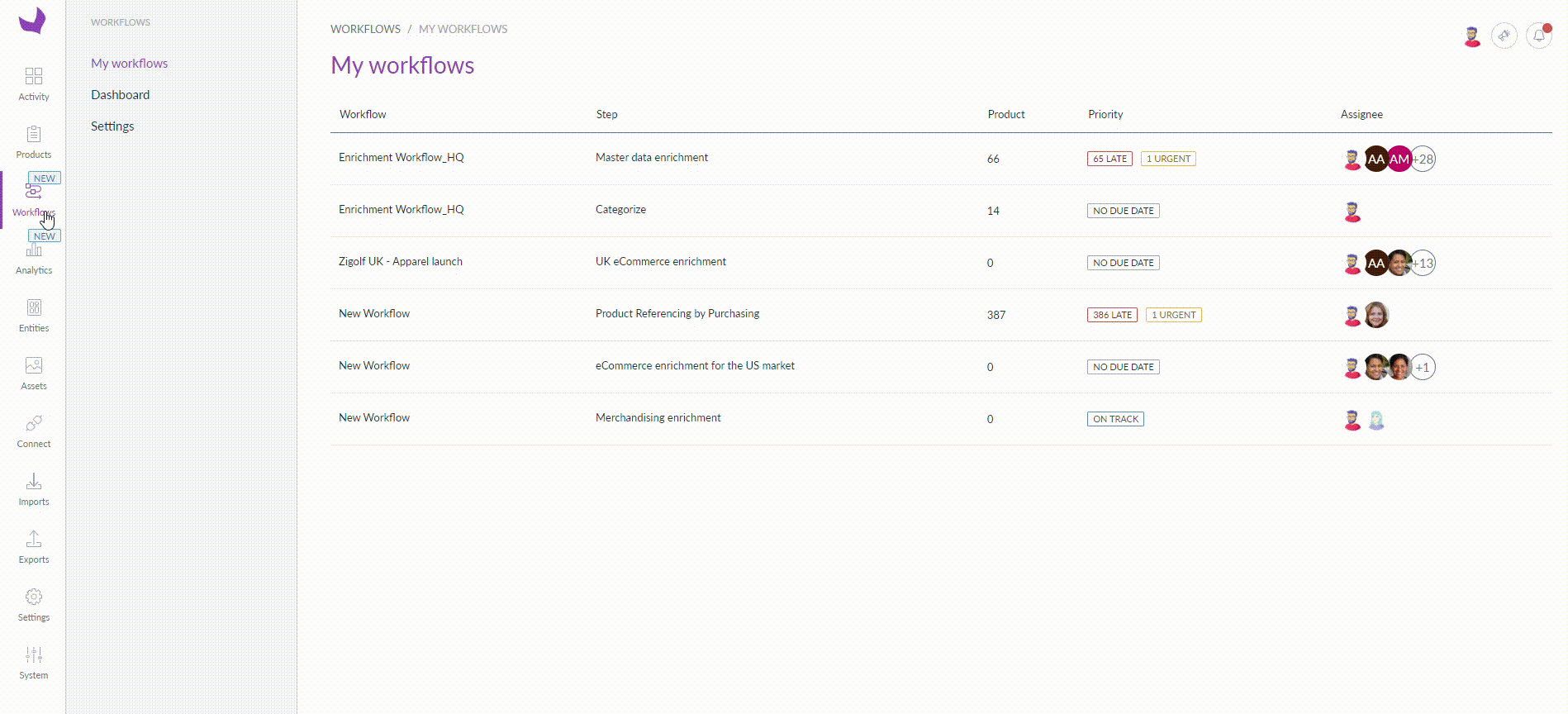
If at least one product task's due date is three days or less, an urgent priority tag will be displayed on the corresponding step, indicating the number of products close to the due date.
If the due date is exceeded, a late priority tag will show how many products are already late.
For further refinement, you have the option to filter by any assigned user, allowing you to focus on their specific scope and emphasize their corresponding assigned steps.


