Overview
The user roles aim at defining permissions on both PIM actions/views and accesses to the API endpoints.
The following article will give you more details on how to build your user roles and how to assign them to users.
Create a role
To create a new role:
- Log in with a user account having the rights to create a role
- Go to System and click Roles in the sub-menu
- Click Create, fill in the form, and give a name to the role
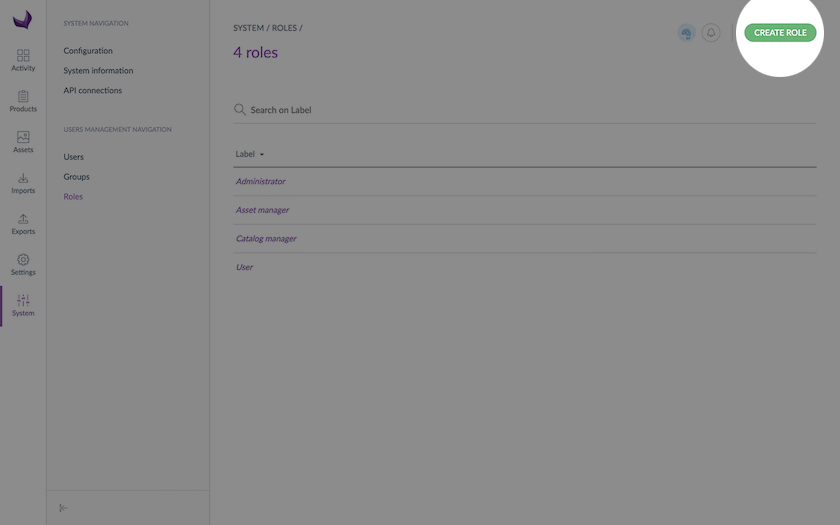
- Click Save to add the new role
- Then, select the permissions for the role. The different permissions are detailed in the sections below.
To better understand what is behind each permission, do not hesitate to take a look at the following articles: Manage the interface and actions accesses and Manage the Web API permissions.
You can also import your roles thanks to the dedicated import profile.
Edit a role’s name
To edit the name of a role:
- Log in with a user account having the rights to edit a role
- Go to System and click Roles in the sub-menu
- Click on the role you want to modify
- Change its name
- Click Save to update the role
A role name cannot be longer than 25 characters.
Assign a role to a user
When you've set your roles, you can assign them to your users. This way, it will allow them to have access rights in the PIM.
To change the membership of a user:
- Log in with a user account having the rights to edit a role
- Go to System and click Roles in the sub-menu
- Click on the role to edit and go under the Users tab
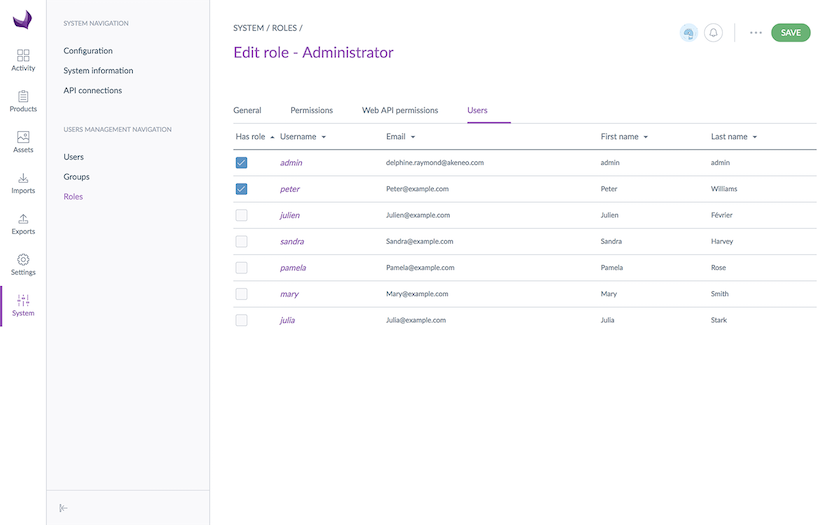
- The list of users is displayed. Users currently belonging to the role can be easily identified by the check box in the first column Has role
- Look for the users and check the boxes to add users to the role, or uncheck the boxes for users to be removed from the role
- Click Save to update the role
The rights that have been granted to, or removed from users are automatically applied. Changes on rights will be updated on the next PIM page's loading, after the user has logged out and logged in again.
One user can have several roles. In this case, permissions are cumulative: the rights the most permissive are applied.
Delete a role
Before deleting a role, you should check if this role is currently assigned to some users.
To delete a role:
- Log in with a user account having the rights to edit a role
- Go to System and click Roles in the sub-menu
- You have two ways to proceed:
- Click on the role to remove, click on the ... button in the top right corner, then select Delete
- Click on the Delete trash icon directly from the roles' grid
- Then, confirm the deletion of the role
Please check first the potential impact of the removal of a role on which users have been associated with. For instance, if the role job was the only way for the user to have a specific right, then due to the role deletion, the user will no longer have his access right in the PIM.


